One of the most common issues that Autocad users face is the dashed line not showing up. This can be a frustrating experience, especially if you are trying to create precise drawings. In this article, we will explore the reasons why Autocad dashed lines are not showing up and how you can fix this issue.
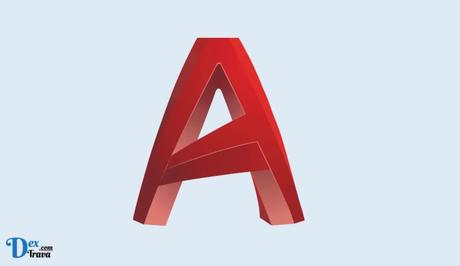
Autocad is one of the most popular software used for drafting and designing 2D and 3D models. It offers a wide range of tools and features, including the ability to create dashed lines.
What are dashed lines in Autocad?
Dashed lines are lines that are made up of a series of dashes instead of a solid line. Dashed lines are commonly used in Autocad to represent hidden lines, construction lines, or boundaries. Dashed lines are especially useful when creating technical drawings because they help to differentiate between different parts of the drawing.
Sometimes, users may encounter an issue where dashed lines are not showing up correctly in their drawings. This can be an issue, especially when you need to present your work to clients or colleagues. In this article, we will guide you through some simple steps to fix the Autocad dashed line not showing issue.
Also, See:
Reasons Why Dashed Lines Are Not Showing Up in Autocad
There are several reasons why dashed lines may not be showing up in Autocad. These include:
- Layer visibility: One of the most common reasons why dashed lines may not be showing up in Autocad is because the layer that contains the dashed line is not visible. When you create a dashed line, it is important to ensure that the layer it is on is visible.
- Linetype scale: Another reason why dashed lines may not be showing up in Autocad is because the linetype scale is set to 0. When the linetype scale is set to 0, the dashed line will not be visible. To fix this issue, you can change the linetype scale to a value greater than 0.
- Linetype assignment: Dashed lines may not be showing up in Autocad because they have not been assigned a linetype. To assign a linetype to a dashed line, you can use the “Linetype” command in Autocad.
- Plot style: If you are printing or plotting your drawing and the dashed line is not showing up, it could be because the plot style is set to “None”. To fix this issue, you can change the plot style to a style that supports dashed lines.
- Hardware acceleration: Sometimes, the issue with dashed lines not showing up in Autocad could be related to hardware acceleration. You can try disabling hardware acceleration to see if this fixes the issue.
How to Fix Autocad Dashed Line Not Showing
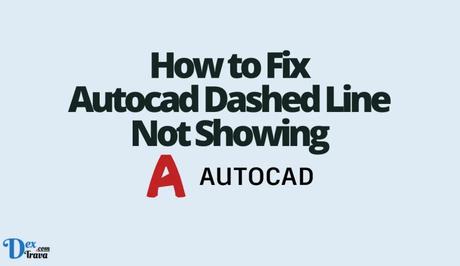
Now that we have explored the reasons why dashed lines may not be showing up in Autocad, let us look at how to fix this issue. Here are some steps you can take to fix the issue of dashed lines not showing up in Autocad:
-
Check Your Layer Properties
One of the most common reasons why dashed lines may not be showing up in Autocad is because they are on a layer that is not set to display dashed lines. To check your layer properties, follow these steps:
- Open the Layer Properties Manager by typing “LA” in the command line or by clicking on the Layer Properties button on the Home tab.
- Select the layer that contains the dashed lines that are not showing up.
- Check the “Linetype” column in the Layer Properties Manager. If it says “Continuous” instead of “Dashed,” you need to change the linetype.
- To change the linetype, click on the linetype name in the “Linetype” column and select “Dashed” from the drop-down menu.
- Make sure that the “Plot” option is checked for the layer. If it is not checked, the layer will not be included in the plot, and the dashed lines will not show up.
-
Check Your Object Properties
Another reason why dashed lines may not be showing up in Autocad is because they are on an object that is not set to display dashed lines. To check your object properties, follow these steps:
- Select the object that contains the dashed lines that are not showing up.
- Right-click on the object and select “Properties” from the context menu.
- Check the “Linetype” property in the Properties palette. If it says “Continuous” instead of “Dashed,” you need to change the linetype.
- To change the linetype, click on the linetype name in the Properties palette and select “Dashed” from the drop-down menu.
- Make sure that the “Plot” option is checked for the object. If it is not checked, the object will not be included in the plot, and the dashed lines will not show up.
-
Check Your Viewport Settings
If you are working with a layout that contains multiple viewports, you may need to check your viewport settings to ensure that the dashed lines are set to display correctly. To check your viewport settings, follow these steps:
- Double-click on the viewport that contains the dashed lines that are not showing up.
- Check the “Linetype” property in the Properties palette. If it says “Continuous” instead of “Dashed,” you need to change the linetype.
- To change the linetype, click on the linetype name in the Properties palette and select “Dashed” from the drop-down menu.
- Make sure that the “Plot” option is checked for the viewport. If it is not checked, the viewport will not be included in the plot, and the dashed lines will not show up.
-
Check Your Linetype Scale
Another reason why dashed lines may not be showing up in Autocad is because the linetype scale is set too low. The linetype scale determines the spacing of the dashes and gaps in the line. If the linetype scale is too low, the dashes may be too close together to be visible. To check your linetype scale, follow these steps:
- Type “LTSCALE” in the command line and press Enter.
- Check the current linetype scale value. If it is set to a low value, such as 0.1 or 0.5, you may need to increase it.
- To increase the linetype scale, type a higher value in the command line, such as 1 or 2, and press Enter.
- Check your drawing to see if the dashed lines are now visible. If not, you may need to continue increasing the linetype scale until they become visible.
-
Check Your Display Settings
Sometimes, the Autocad dashed lines not showing issue can be caused by incorrect display settings. To check your display settings, follow these steps:
- Type “OPTIONS” in the command line and press Enter.
- Select the “Display” tab in the Options dialog box.
- Check the “Show line weights” option. If it is not checked, check it and click OK.
- Check the “Display lineweights” option. If it is not checked, check it and click OK.
- Check your drawing to see if the dashed lines are now visible. If not, try adjusting other display settings, such as the brightness and contrast, to see if that makes a difference.
-
Check Your Autocad Version
Finally, it is important to ensure that you are using a version of Autocad that supports dashed lines. Some older versions of Autocad may not support certain linetypes, including dashed lines. If you are using an older version of Autocad and are experiencing issues with dashed lines, you may need to upgrade to a newer version.
Conclusion
the Autocad dashed line not showing issue can be caused by a variety of factors, including incorrect layer and object properties, viewport settings, linetype scale, display settings, and the version of Autocad you are using.
By following the steps outlined in this article, you should be able to diagnose and fix the issue quickly and easily, ensuring that your drawings are accurate and professional-looking. If you continue to experience issues, you may need to consult the Autocad help documentation or seek assistance from a qualified Autocad professional.
Similar posts:
- How to Fix WhatsApp Photos Not Showing in Gallery
- How to Fix CSGO Skins Not Showing in Game
- How to Fix Microsoft 365 Apps Not Showing in Start Menu
- How to Fix Spotify Friend Activity Not Showing
- How to Fix Safaricom Line Not Working
