It is not always possible to show your Laptop or PC to a technician to fix the issue since most of the times it is minor and hence here is a complete article dedicated to the audio issues in Windows 10 PC along with various methods to fix these audio issues.
So if you are facing any uncommon experience or issue regarding the audio of Windows 10, here is what you need to try out first.
But before the solutions, let us first know why such issues are caused –
Reasons for audio issues in Windows 10
- Muted sounds in PC.
- Drivers not updated.
- If external devices are set as default when using an HDMI or USB connection.
- Sound card not working properly.
- In case improper audio playback is set.
- Loose or improper connection of speaker or headphone and PC.
- Effect of audio enhancements on Hardware devices.
These were the most common reasons for audio issues on Windows 10. Now that you have known the causes, we can turn towards the precautions and solutions –
How to Fix Audio issues in Windows 10
Given below are five effective methods that one can use to fix audio issues in Windows 10 PC –
1. Fix audio issues in Windows 10 by running Troubleshooter
Step 1. Troubleshooter helps Fix almost every issue on Windows 10. To fix the audio issue in Windows 10, follow the steps below –
Step 2. Open Windows 10 Settings.
Step 3. Go to the Update and Security option in the Settings tab.
Step 4. Choose ‘Troubleshoot’.
Step 5. Select Playing Audio. Once you do that, you will be shown some instructions. After following those Windows 10 audio issues will be solved.
Just follow through the steps and the Windows 10 Troubleshooter will automatically fix any sound issue that you are facing.
2. Fix audio issue in Windows 10 by setting the default or HD audio Playback device
Step 1. When you have used HDMI or USB connections, you are required to set an external device as default. This can trigger some inconvenience with the hardware drivers and hence result in sound not working Windows 10 issue.
Step 2. At such times, it is recommended to disable such audio enhancements until the new driver update is released.
Step 3. Go to the Start button on Windows 10 PC.
Step 4. Enter ‘Sound’ over there.
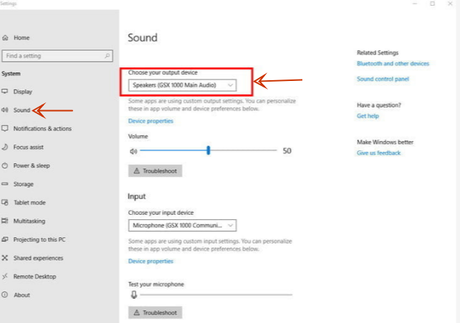
Step 5. Then pick up the most relevant result shown and click on the Playback tab.
Step 6. Choose the most appropriate output audio device from the options and set that one as default.
3. Update Sound drivers to fix audio issues in Windows 10 PC
Step 1. Click on the Start button and enter ‘Device Manager’.
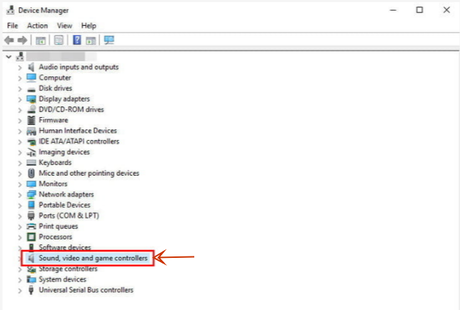
Step 2. Once you open this option, there will be a list of devices shown. Look for your sound card and click on the same to open it.
Step 3. Then click on the ‘Driver tab’.
Step 4. Choose the option of ‘Update Driver’.
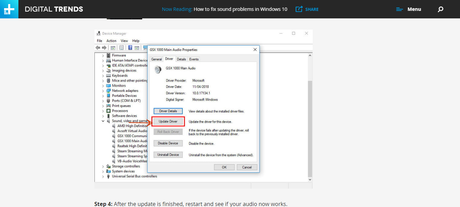
Step 5. Windows will automatically update your PC software with latest sound drivers.
Step 6. In case it does not, you can get the latest sound drivers even from the official website of your PC’s manufacturer.
Alternate method –
- Follow the above steps from Step 1 to Step 4. Then choose the option of ‘browse my Computer for driver software‘.
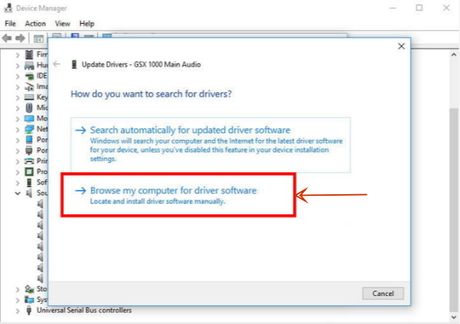
- Pick up from the list of drivers available on your PC.
- Choose a High Definition Audio device.
- Click on Next.
- Hit the Install button.
4. Choose the right Audio Playback
Step 1. On the Windows 10 PC, open Start. Then enter ‘Sound’.
Step 2. When you are shown the results, click on the relevant one and then click on the Playback tab.
Step 3. Then right-click and choose the option of properties.
Step 4. In the sub-section, you will see the ‘Advanced‘ tab. Click on the same.
Step 5. In the Default format, alter the setting and then click on the Test button.
Step 6. Hopefully, this should work and if it does not then again change the setting and click on Test option.
Then check if the audio not working Windows 10 issue still persists. Even if it does, you can try out the other 4 methods mentioned here.
5. Use basic tricks to fix audio issues in Windows 10
Many times, in haste we tend to make silly mistakes like checking if the speaker you are using is working and well connected or not.
A loose or improper connection may be a reason for audio issues in Windows 10.
Also, this happens with me very often – I, sometimes, mute the volume of PC and when I connect it to the speaker, I come across audio issues. So check the volume your PC first.
Wrapping Up
That was it about how one can fix Audio Issues in Windows 10 PC. I assume you have all got the solution for whatever audio problems you had no Windows 10 PC.
In case there is something you need our help at, feel free to ask us in the comment box below.

