Arrow keys are one of the essential components of Microsoft Excel that help you move around the cells quickly. They are a handy tool when it comes to navigating through large data sets. However, at times, you might find that the arrow keys in Excel have stopped functioning as they should. This can be frustrating, especially when you have to work on a time-sensitive project. In this article, we will guide you on how to fix arrow keys not working in Excel.
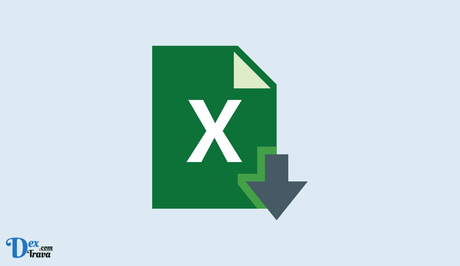
Excel is a powerful tool that offers numerous features to its users, including the use of arrow keys. Arrow keys in Excel can help you navigate through your spreadsheets quickly and efficiently.
Basics of Arrow Keys in Excel
The arrow keys in Excel allow you to move the cursor around the spreadsheet in various directions. The four arrow keys are located on the keyboard, and each one moves the cursor in a different direction. The up arrow key moves the cursor up, the down arrow key moves it down, the left arrow key moves it to the left, and the right arrow key moves it to the right.
Also, See:
By default, the arrow keys move the cursor one cell at a time. However, you can change this behavior by holding down the Shift key while pressing an arrow key to move the cursor one cell range at a time.
Navigation with Arrow Keys
Using arrow keys to navigate through a spreadsheet is a quick and easy way to move around, and it is especially useful when you are working with large amounts of data. Here are some of the most common ways to use arrow keys in Excel:
-
Navigating Cells
To move to the cell above, use the up arrow key. To move to the cell below, use the down arrow key. If you want to move a cell to the left, use the left arrow key, and to move the cell to the right, use the right arrow key.
-
Selecting Cells
To select a single cell, move the cursor to the desired cell using the arrow keys and then press the Enter key. To select a range of cells, hold down the Shift key while using the arrow keys to move the cursor to the desired range.
-
Moving Between Worksheets
If you have multiple worksheets in a workbook, you can use the Ctrl + Page Up and Ctrl + Page Down keyboard shortcuts to move between them.
-
Moving Between Workbooks
To move between different workbooks, use the Ctrl + Tab keyboard shortcut to switch between open workbooks.
Advanced Tips and Tricks
Here are some advanced tips and tricks that will help you become an Excel pro:
-
Jump to the End of a Data Range
If you have a large data range, you can jump to the end of it by holding down the Ctrl key while pressing the down arrow key. This will take you to the last cell in the data range.
-
Jump to the Beginning of a Data Range
Similarly, you can jump to the beginning of a data range by holding down the Ctrl key while pressing the up arrow key. This will take you to the first cell in the data range.
-
Navigate with PgUp and PgDn Keys
If you prefer to use the PgUp and PgDn keys to navigate through a spreadsheet, you can do so by adjusting the settings in Excel. Go to File > Options > Advanced, and under the Editing options, check the box that says “Allow editing directly in cells.” This will enable you to use the PgUp and PgDn keys to move through a spreadsheet.
-
Move a Cell Range
To move a range of cells, select the range using the arrow keys and then press the Shift key while dragging the range to the new location. This will move the range to the new location without overwriting any data.
Before we start troubleshooting the issue, let us first understand what could cause it.
Causes of Arrow Keys Not Working in Excel
- Scroll Lock Feature: The Scroll Lock feature in Excel can cause the arrow keys to malfunction. If the Scroll Lock is on, the arrow keys will scroll the worksheet instead of moving from one cell to another.
- Shortcut Keys: Shortcut keys can also cause arrow keys not to function correctly. For instance, pressing the Ctrl + Arrow keys will move to the last cell in a row or column that contains data.
- Other Programs: Some programs installed on your computer can interfere with the functioning of the arrow keys.
Now that we know what could cause the arrow key to malfunction, let us look at how to fix it.
How to Fix Arrow Keys Not Working in Excel
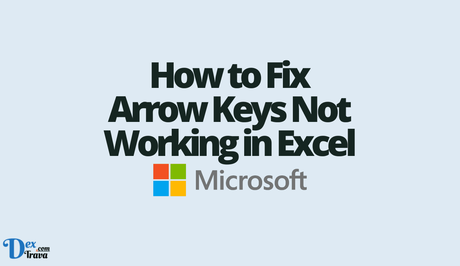
-
Turning Off Scroll Lock
The Scroll Lock feature can cause the arrow keys not to function correctly. To turn off the Scroll Lock, follow these steps:
- Look for the Scroll Lock key on your keyboard. It is usually located above the arrow keys.
- Press the Scroll Lock key to turn it off. You will notice that the Scroll Lock light on your keyboard will also turn off.
- Try using the arrow keys to navigate through the cells in Excel. They should work correctly now.
-
Resetting Shortcut Keys
If the arrow keys are still not functioning correctly, you may need to reset the shortcut keys. To do this, follow these steps:
- Open Excel and click on the File tab.
- Select Options from the drop-down menu.
- In the Excel Options window, select Customize Ribbon.
- Click on the Customize button next to the Keyboard Shortcuts option.
- In the Customize Keyboard window, select the category All Commands.
- Scroll down and select the command EditGoTo.
- In the Current Keys box, you should see the shortcut keys assigned to the EditGoTo command. Press the Delete key to remove the shortcut keys.
- Click on the OK button to save the changes.
Try using the arrow keys to navigate through the cells in Excel. They should work correctly now.
-
Checking for Other Programs
If the arrow keys are still not functioning correctly, you may need to check if any other programs are interfering with Excel. To do this, follow these steps:
- Close all other programs running on your computer.
- Open Excel and try using the arrow keys to navigate through the cells.
- If the arrow keys are still not functioning correctly, try restarting your computer and opening Excel again.
Conclusion
Arrow keys are an essential feature of Excel that allows you to navigate through spreadsheets quickly and efficiently. Whether you are a beginner or an Excel pro, knowing how to use arrow keys in Excel is a must. Arrow keys are a crucial tool in Microsoft Excel, and any malfunctioning can be frustrating.
The above steps should help you fix any arrow key not working issues you might face while using Excel. Remember, if the issue persists, you can always seek assistance from Microsoft support.
Similar posts:
- How to Fix Windows Shift S Not Working
- How to Fix Touchpad Not Working on Windows 11
- How to Add a Drop-down List in Excel
- 9 Most Useful Keyboard Shortcuts on Windows PC
- How to Easily Convert Documents from PDF to Excel Format for Free
