In this comprehensive guide, we will explain issues related to Ark Server not showing up and provide effective tips to help you get your server up and running and visible in the Unofficial server list.
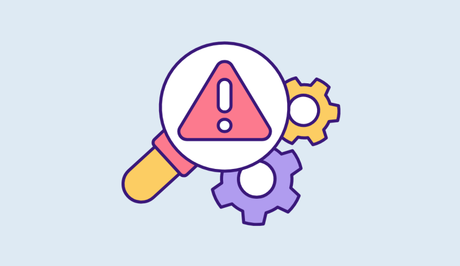
Ark Server refers to a dedicated server or hosting environment specifically designed to run the popular multiplayer survival game, Ark: Survival Evolved. In Ark: Survival Evolved, players find themselves stranded on an island filled with prehistoric creatures, where they must gather resources, craft tools and structures, tame and ride dinosaurs, and ultimately survive against the harsh environment and other players.
An Ark Server allows players to connect and play together in a persistent online world. It provides a platform where players can join, interact, and collaborate or compete with each other in various game modes, such as PvE (Player versus Environment) or PvP (Player versus Player). Players can create tribes, form alliances, engage in battles, explore the vast open world, and undertake challenging quests and missions.
Also, See:
- List of Lost Ark Available Countries and Regions
- “Unable to Find a Valid License of Diablo IV” Error
Why is Ark Server Not Showing Up?
There can be several reasons why an Ark server may not be showing up in the Unofficial server list. Here are the common causes:
- Network Configuration: Improper network configuration, such as blocked ports or firewall settings, can prevent your server from being visible. Ensure that the necessary ports are open and properly forwarded in your router settings. Additionally, check your firewall settings to ensure that they allow incoming connections for the Ark server.
- Server Start-up Issues: If the server fails to start up correctly, it may not appear in the server list. Monitor your server's control panel to ensure it is running and that the allocated resources (RAM) are being utilized. If the server is not fully started, it may not show up in the list.
- Outdated Server Version: The server may not appear in the list if it is running an outdated version of the game. Make sure to regularly update your server to the latest version available. Additionally, ensure that your mods, if any, are also up to date, as outdated mods can cause compatibility issues.
- Mod-related Problems: Mods can sometimes interfere with server visibility. If you have mods installed, try temporarily uninstalling them to see if the server appears in the list without them. This helps identify if a particular mod is causing the issue.
- Server Name and Filter Settings: Double-check your server's name and filter settings. Ensure that the server name is unique and doesn't conflict with other servers. Also, review the filter settings in your game's server browser to ensure that they are not unintentionally excluding your server from the list.
How to Fix Ark Server Not Showing Up
Here is a step-by-step guide on how to fix the issue of an Ark server not showing up in the Unofficial server list:
-
Check System Requirements
Before diving into troubleshooting steps, it's essential to ensure that your computer meets the game's system requirements. Inadequate system specifications can potentially prevent your server from showing up in the list. To quickly verify this information without navigating to your PC's control panel, follow these steps:
- RAM: Check that your computer has sufficient RAM to support running the Ark server smoothly.
- CPU: Ensure that your CPU meets or exceeds the minimum requirements for running the game effectively.
- Disk Space: Confirm that you have ample free space on your hard drive for the server files.
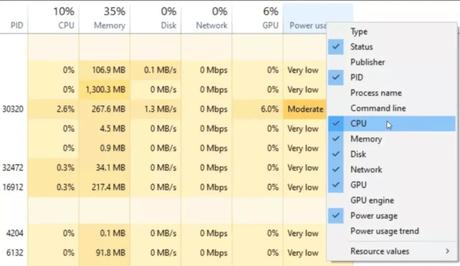
By confirming these specifications, you eliminate potential system-related issues that could affect your server's visibility.
-
Verify Proper Server Startup
The first step in resolving the unofficial server list problem is to ensure that your server has indeed started correctly. Since the game doesn't provide a clear indication when the server is up and running, confirming its status can be challenging. However, there are a few methods you can use to check:
- Monitor Control Panel Memory: Keep an eye on your control panel's memory usage. When the server starts, the RAM values will change. Once the memory usage reaches its maximum, the server will come to a complete stop. This indicates that the server has started correctly.
- Check Steam Favorites: Verify if the server name appears in your Steam favourites. If the slots are displayed as 0/0 or if it shows as not responding, the server is likely still setting up. You can try clicking “start” and “stop” again to ensure the server starts up properly.
- Allow Sufficient Time: Give the server ample time to complete its startup process before players attempt to connect. Sometimes, it may take a bit longer for the server to become visible in the list.
By confirming that your server has started successfully, you can eliminate any issues related to server initialization.
-
Always Update Your Server
Keeping your server updated is crucial for proper functioning and ensuring visibility in the Unofficial server list. Outdated servers might not appear correctly in the list. Follow these steps to ensure you have the latest server version:
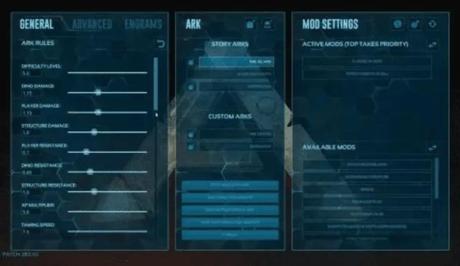
- Check for Steam Updates: In your control panel, look for the Steam button and click on it. This action initiates the update process for your server, ensuring it is running the most recent version.
- Update Mods: If you have mods installed, it's essential to update them as well. Many times, the server list fails to display servers with outdated mods correctly. Utilize an auto-managed mods system, which will automatically update mods when the game starts.
- Uninstall Mods (if necessary): If you're experiencing persistent issues, consider uninstalling all mods temporarily. This step helps identify if the problem stems from a specific mod. By removing all mods and checking if the server appears in the list, you can pinpoint the cause more effectively.
Regularly updating your server and associated mods is vital to avoid compatibility issues and ensure proper visibility in the Unofficial server list.
-
Check Network Settings
Sometimes, network settings can interfere with your server's visibility. Ensure that your router or firewall is not blocking the necessary ports for the Ark server. Here are some steps to follow:
- Port Forwarding: Configure your router to forward the appropriate ports (e.g., 7777 for game traffic) to your server's local IP address. This allows incoming connections to reach your server without being blocked.
- Firewall Settings: Check your computer's firewall settings and ensure that the Ark server executable is allowed through both the Windows Firewall (if applicable) and any third-party firewall software you might have installed.
By verifying and adjusting your network settings, you can eliminate potential barriers that may prevent your server from appearing in the Unofficial server list.
-
Utilize Server Listing Websites
If your server is still not showing up in the Unofficial server list after following the previous steps, consider utilizing server listing websites. These platforms provide a centralized location for players to find and join servers, even if they are not visible in the in-game list. Some popular server-listing websites include:
- Ark-Servers.net
- ArkServers.io
- TopArkServers.com
Registering and listing your server on these platforms increases its visibility and allows players to connect directly, bypassing any issues with the in-game server list.
-
Verify Server Name and Filter Settings
It's essential to ensure that your server's name and filter settings are correctly configured. Follow these tips:
- Unique Server Name: Choose a unique and easily recognizable name for your server. Avoid using generic names or those that might conflict with existing servers.
- Filter Settings: Double-check the filter settings in your game's server browser. Make sure that any filters applied are not inadvertently excluding your server from the list. Clearing all filters can help ensure that your server is visible to all players.
By reviewing and adjusting your server's name and filter settings, you enhance its discoverability in the Unofficial server list.
Conclusion
You can fix your Ark server not showing up in the Unofficial server list with the right troubleshooting steps and resume your gaming experience. In this guide, we've covered the basics and provided you with actionable tips to get your server up and running correctly.
Remember to check your system requirements, verify proper server startup, check your network settings, utilize server listing websites, verify server name and filter settings, and always keep your server and mods updated. By following these steps, you'll maximize your chances of resolving the issue and enjoying the full potential of your Ark server.
Now it's time to dive back into the immersive world of Ark and embark on thrilling adventures with your friends.
Similar posts:
- How to Fix Robux Not Showing Up
- How to Fix CSGO Skins Not Showing in Game
- How to Fix Discord Soundboard Not Showing Up on Server
- How to Fix Valheim Auto Pickup Not Working
- Blox Fruits Discord Server
