learn how to fix unmountable boot volume on Windows 10 step-by-step guide. windows 10 unmountable boot volume fix 2020 guide.
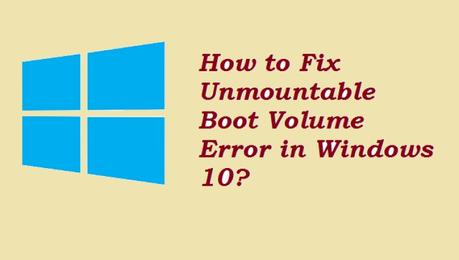
While the Windows 10 operating system undoubtedly ranks among the most efficient computing tools ever made, the Unmountable Boot Volume Windows Stop error code can be a pain.
Several Windows OS users have already reported experiencing this troublesome issue during their HP, Toshiba, Lenovo, and Dell PC startups.
By interrupting the booting process, the error prevents Windows users from accessing their Windows OS, hence preventing the execution of any troubleshooting measures.
Would you like to learn how to fix unmountable boot volume on Windows 10? If yes, this post is for you!
About the Unmountable Boot Volume Error
The term "Unmountable boot volume" implies that some of your drives are idle or not properly configured.
Whenever the unmountable boot volume error occurs, the Windows 10 OS will fail to load properly on your computer which results in a stop code along with the annoying blue screen of death (BSOD) followed by an error message.
In worst-case scenarios, you may even lose BIOS mode access. It's also quite likely that one or more important Windows system files are missing or have been corrupted which explains why you are unable to gain user access to your system.
The term "stop code" refers to the specific error message used by Windows to identify/describe the problem it encountered- which is the "unmountable boot volume stop code".
Before we go ahead to describe how to fix unmountable boot volume on Windows 10, we must first identify some common causes.
The Unmountable Boot Volume Error: Some Common Causes
Here are some reasons why you could be experiencing this issue:
- Corrupted Windows OS files
- Virus-infected partitions
- Outdated drivers
- A corrupted hard drive
- A damaged RAM
- Low physical memory
- Missing boot.ini file from the system
- Using a wrong wire cable
- Unsupported hardware
- Improper BIOS settings
- System loaded with malware
- Damaged boot drive
When Does the Unmountable Boot Volume Windows 10 Error Occur?
We discovered multiple scenarios from where you can expect to see the following error message appear on your screen: 'Your PC ran into a problem and needs to restart':-
- During the installing process for a fresh Windows 7/8/10 OS.
- While using graphics elements that are too high for your system.
- While running demanding software.
Proven Fixes for the Unmountable Windows 10 Boot Volume Error
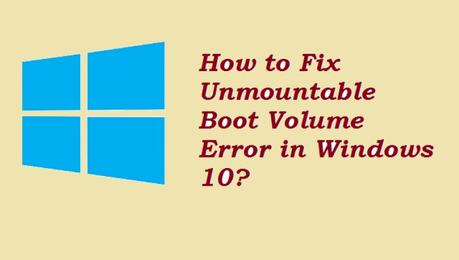
Perhaps you've been scouring the internet for the inside scoop on how to fix unmountable boot volume on Windows 10?! Your search ends here!
Here are 7 proven solutions you can apply:
1. Restart Your System
That's right; restarting your PC is a vital initial troubleshooting approach in our guide to learn how to fix unmountable boot volume on Windows 10 - especially because boot volume glitches can also be caused by other temporary errors.
2. Auto Repair Bad Volume Sectors by Using the CHKDSK Command
- Before starting this procedure, you first have to restart your computer.
- Afterward, press the Win+X+A keyboard keys to launch the Command Prompt window.
- You can now go ahead and type out the following command "chkdsk/r c:" in the space provided. Note that your machine's bootable disk drive is represented by "c:"
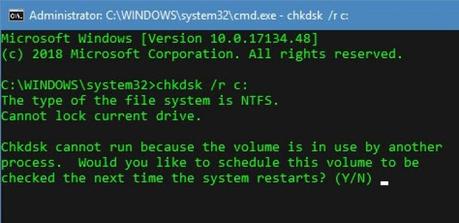
- Once the process is complete, you can press the Y keyboard key to restart your PC.
Well done! You've just learned how to fix unmountable boot volume on Windows 10 by using the CHKDSK command.
3. Resolving the Unmountable Boot Volume Error by Using the SFC Scan Command
- Press the Win+X+A keyboard keys to launch the Run Command Prompt
- Next, type out the following command: "sfc /scannow" within the space provided in the Run box.
You'll have to hold on for a few minutes while your system reboots to complete the process.
That's it! You've now learned how to fix unmountable boot volume on Windows 10.
4. Resolve Unmountable Boot Volume Error on Windows 10 by Repairing Your OS
Did you know that you can also get to resolve this persistent issue by simply performing a system repair scan on all your boot and external devices including hard discs and pen drives.
Here's how to fix unmountable boot volume on Windows 10 by repairing your operating system:
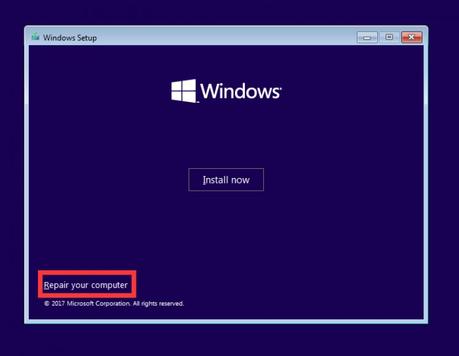
- You can start by inserting a bootable DVD, CD, Pen Drive, or hard drive into your computer.
- You can now press the power button to turn ON your computer.
- Next, press any of the following keyboard keys: F2, F4, F7, F8, or F11. This is done to initiate a system boot. Note that these system boot keys tend to vary for different computer models.
- Once this is done, you will notice the Windows boot screen.
- You can now select your country and preferred language to proceed further.
- You will then be redirected to another window where you'll find the Repair feature for your computer. Click on it and then you can proceed to opt for the Troubleshoot option.
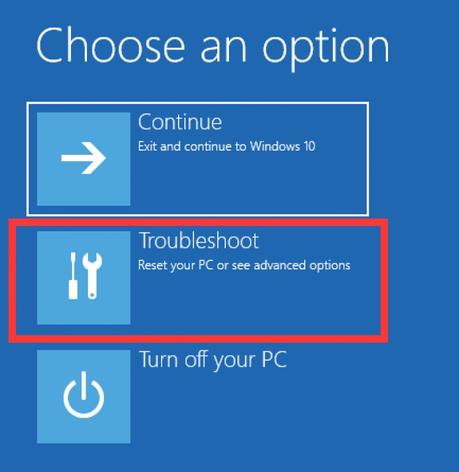
- Then the next window opens, you should choose the Startup Repair option located under the menu for Advanced Options.
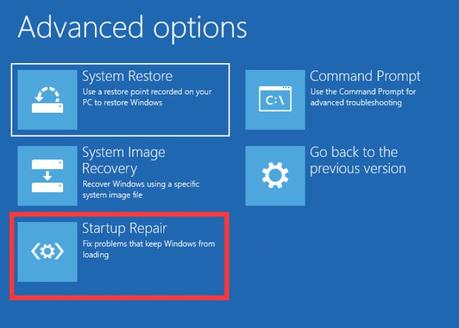
- Once the Startup Repair tool has been launched, you will be guided by the instructions displayed on-screen on how to perform the procedure.
5. About Repairing the Master Boot Record (MBR)
Perhaps the unmountable boot volume Windows error you're experiencing is as a result of a damaged MBR; you can apply the steps we've described below to restore your computer hard disk:
- You can start by connecting a device with a bootable drive into your PC.
- Next, you can select the option to Repair your Computer and then navigate to the troubleshooting section.
- Once there, you can go ahead and select the Command Prompt found under the Advanced Options menu.
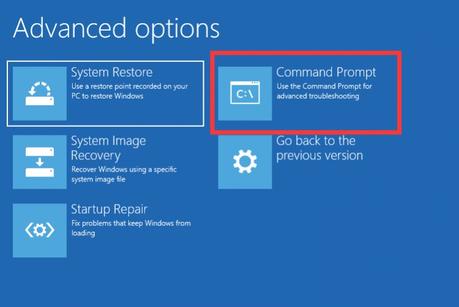
- Type out the following command: bootrec /fixmbr on the next command prompt that opens.
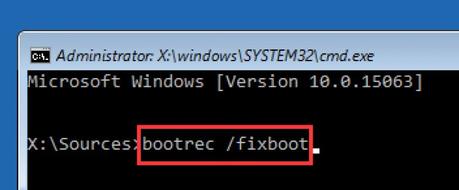
- Once you have executed the command successfully, you can type out the following command in the space provided: bootrec /fixboot, bootrec /rebuildbcd
- Afterward, hit Enter and then you can exit the active window. You can now restart your PC to apply these changes.
6. About Installing another Windows OS
You can go for this approach to fix unmountable boot volume on Windows 10 when all other solutions have failed.
Performing a fresh OS install will repair all the bad system volume sectors and provide you with a clean platform for all your computing tasks.
7. About Checking Your PC for Memory Issues
Your PC volume issues might be caused by insufficient drive space; you'll have to create room by cleaning your computer. Here's how:
- Clear out all temp files
- Delete unused files
- Delete cache files
- Uninstall all unwanted software programs
- Empty your Recycle Bin
In Conclusion
After reading our DIY guide from start to finish, the question of how to fix unmountable boot volume on Windows 10 should no longer be difficult for you to answer.
You can check back here for more Windows 7/8/10 troubleshooting tips.
