In recent years, voice assistants like Amazon's Alexa have become an integral part of many households, making our lives easier by providing quick answers, playing music, controlling smart home devices, and much more. However, encountering the issue of Alexa not responding to voice commands can be frustrating and disrupt the seamless experience we expect from this popular virtual assistant. If you're facing this problem, don't worry! In this article, we will provide you with a comprehensive guide on how to fix Alexa not responding to voice commands and get your device back to functioning properly.

In today's fast-paced world, smart devices have become an integral part of our daily lives. Among them, Amazon's Alexa voice assistant has gained widespread popularity for its ability to control smart home devices, play music, answer questions, and provide a plethora of other useful services with just a voice command.
However, what do you do when you encounter an issue where Alexa is not responding to your voice commands? Fret not, as we have prepared a comprehensive troubleshooting guide to help you fix this frustrating issue and get your Alexa back up and running in no time.
Also, See:
Why is Alexa Not Responding to Voice Commands?
Before diving into the solutions, it's essential to understand the possible reasons why your Alexa might not be responding to voice commands. Here are some common causes:
- Network Connectivity Issues: Alexa requires a stable internet connection to function properly. If your Wi-Fi network is weak or experiencing disruptions, it may result in Alexa not being able to understand or respond to your voice commands.
- Mic Muted or Disabled: Alexa devices come with a built-in microphone that allows them to listen to your voice commands. If the microphone is muted or disabled, Alexa won't be able to hear your voice commands and respond accordingly.
- Device Software Outdated: Like any other software, Alexa's firmware also requires regular updates to ensure optimal performance. If your Alexa device's software is outdated, it may cause issues with voice recognition and response.
- Voice Recognition Issues: Alexa relies on advanced voice recognition technology to understand and respond to voice commands. If there are issues with voice recognition, such as background noise or unclear speech, Alexa may struggle to respond accurately.
- Device Hardware Issues: In some cases, hardware issues with your Alexa device, such as a malfunctioning microphone, may be the root cause of it not responding to voice commands.
How to Fix Alexa Not Responding to Voice Commands
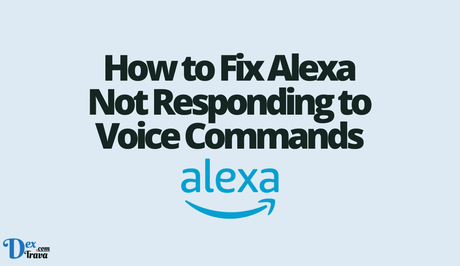
Now that we know the possible causes of the problem, let's explore the solutions to fix Alexa not responding to voice commands.
Solution 1: Check Network Connectivity
The first step in troubleshooting Alexa not responding to voice commands is to ensure that your device has a stable internet connection. Follow these steps:
- Check Wi-Fi Signal Strength: Make sure your Alexa device is connected to a stable Wi-Fi network with a strong signal. If the signal is weak, move your device closer to the Wi-Fi router or consider using a Wi-Fi range extender to improve the signal.
- Restart Router: Sometimes, a simple router reboot can resolve network connectivity issues. Unplug your router, wait for 30 seconds, and then plug it back in. Once the router restarts, check if Alexa is now responding to voice commands.
- Check Network Settings: Ensure that your Wi-Fi network is not blocking Alexa's access. Check your router's settings and make sure there are no restrictions or filters that may be blocking Alexa's connection.
Solution 2: Check Mic Settings
If the microphone on your Alexa device is muted or disabled, it won't be able to hear your voice commands. Here's how you can check and fix the mic settings:
- Check Mic Mute Button: Some Alexa devices, such as the Echo Dot, have a physical mute button on the top. Make sure the mute button is not pressed and the microphone is not muted.
- Check Mic Settings in the Alexa App: Open the Alexa app on your smartphone or tablet and go to the settings menu. Under “Device Settings,” select your Alexa device and check the microphone settings. Ensure that the microphone is enabled.
Solution 3: Update Device Software
Outdated device software can cause compatibility issues and affect Alexa's performance. Here's how you can update your Alexa device's software:
Automatic Updates: Most Alexa devices receive automatic software updates when connected to the internet. However, it's always a good idea to manually check for updates to ensure you have the latest firmware. Here's how you can do it:
- Open the Alexa app on your smartphone or tablet.
- Go to the settings menu and select your Alexa device.
- Under the “Device Settings,” select “Device Options” or “Device Software.”
- If there's a software update available, you'll see an option to update the device. Follow the on-screen instructions to complete the update.
Solution 4: Improve Voice Recognition
If Alexa is having trouble recognizing your voice commands, you can take some steps to improve the voice recognition accuracy:
- Speak Clearly: Make sure you speak clearly and at a moderate pace when giving voice commands to Alexa. Avoid speaking too fast or mumbling, as it may cause difficulties in voice recognition.
- Reduce Background Noise: Alexa may have difficulty understanding your voice commands if there's a lot of background noise, such as TV or music playing. Try to minimize background noise or move closer to the device when giving commands.
- Change Wake Word: By default, Alexa responds to the wake word “Alexa.” However, you can change the wake word to “Amazon,” “Echo,” or “Computer” in the Alexa app settings. Changing the wake word may help improve voice recognition if you have a similar-sounding name or if there are multiple Alexa devices in your home.
Solution 5: Check for Hardware Issues
If none of the above solutions works, it's possible that there may be a hardware issue with your Alexa device. Here's what you can do:
- Restart the Device: Sometimes, a simple restart can fix minor hardware issues. Unplug your Alexa device, wait for a few seconds, and then plug it back in. Once the device restarts, check if it's now responding to voice commands.
- Contact Amazon Support: If the issue persists, you may need to contact Amazon customer support for further assistance. They can help you troubleshoot and diagnose any hardware issues with your Alexa device and provide appropriate solutions.
Conclusion
Alexa not responding to voice commands can be frustrating, but with the right troubleshooting steps, you can resolve the issue and get your device back to working properly. Start by checking your network connectivity and mic settings and updating the device software. Additionally, improving voice recognition and checking for hardware issues can also help. If all else fails, don't hesitate to contact Amazon customer support for further assistance. With these solutions, you can enjoy the convenience of using your Alexa device with seamless voice commands once again.
Similar posts:
- How to Fix Fortnite Voice Chat Not Working
- Counter-Strike: Global Offensive (CS:GO) Mic Not Working
- How to Fix Airpods Microphone Not Working
- How to Fix Amazon Firestick Remote Not Working
- Fixed: Google Voice Search Not Working on PC
