Apple AirDrop is a powerful feature that allows you to share files between Apple devices without the need for cables, internet, or even a Wi-Fi network. However, there are times when AirDrop may not work as expected, and it can be quite frustrating. In this article, we will explore some possible solutions to fix Apple AirDrop not working on iPhone, iPad and Mac..
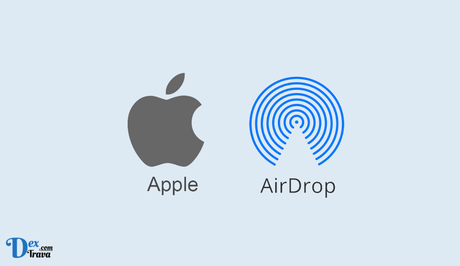
Apple AirDrop is a file-sharing feature that allows Apple users to transfer files, photos, videos, and other data between their Apple devices wirelessly. AirDrop is a fast and secure way to share content with other Apple users nearby without the need for any cables or internet connection.
History of Apple AirDrop
AirDrop was first introduced by Apple in 2011 with the release of OS X Lion. At that time, AirDrop was only available on Mac computers and allowed users to share files wirelessly between two Macs that were nearby. In 2013, Apple expanded the functionality of AirDrop to include iPhones and iPads with the release of iOS 7. Since then, AirDrop has become a staple feature on all Apple devices, making it easier than ever for users to share files with each other.
How Does Apple AirDrop Work?
AirDrop uses a combination of Wi-Fi and Bluetooth to create a peer-to-peer connection between two Apple devices. To use AirDrop, both devices must have the feature turned on, and they must be within close proximity of each other. When you initiate an AirDrop transfer, your device sends out a signal to other Apple devices in the area that are also running AirDrop. If the recipient accepts the transfer, the file is sent directly from one device to the other.
How to Use Apple AirDrop
Using AirDrop is incredibly simple, and the process varies slightly depending on the device you are using. Here's how to use AirDrop on each type of Apple device:
-
iPhone or iPad
To use AirDrop on an iPhone or iPad, follow these steps:
- Open the Control Center by swiping down from the top-right corner of the screen.
- Press and hold the network settings box to reveal additional options.
- Tap on AirDrop.
- Select the option that suits your needs: “Contacts Only” or “Everyone.”
- To share a file, select the content you want to send and tap the share button.
- Choose the device you want to share the file with, and wait for the recipient to accept the transfer.
-
Mac
To use AirDrop on a Mac, follow these steps:
- Open Finder on your Mac.
- Click on AirDrop in the left-hand sidebar.
- Choose the option that suits your needs: “Contacts Only” or “Everyone.”
- Drag and drop the file you want to send onto the recipient's device icon.
- Wait for the recipient to accept the transfer.
Benefits of Using Apple AirDrop
AirDrop offers a range of benefits for Apple users, including:
- Fast and easy file sharing: AirDrop allows you to transfer files between Apple devices quickly and easily, without the need for any cables or internet connection.
- Secure: AirDrop uses end-to-end encryption to protect your data, ensuring that only the intended recipient can access it.
- No additional software required: AirDrop is built into all Apple devices, so you don't need to install any additional software or apps to use it.
- Wide compatibility: AirDrop works on all Apple devices, including iPhones, iPads, and Mac computers.
- No size limit: AirDrop allows you to transfer files of any size, making it a great option for sharing large files like videos or presentations.
What is AirDrop?
AirDrop is an Apple technology that enables users to share files between different Apple devices, including iPhones, iPads, and Macs. With AirDrop, you can transfer files wirelessly, without the need for a network or cables. AirDrop uses Wi-Fi and Bluetooth to establish a direct, encrypted connection between two devices, allowing you to transfer files quickly and securely.
Common AirDrop Problems
While AirDrop is a reliable and easy-to-use feature, it's not perfect. Sometimes, users may experience issues when trying to use AirDrop, such as:
AirDrop not appearing on the Share Sheet, AirDrop not working between certain devices, AirDrop failing to connect to other devices, AirDrop failing to send or receive files and AirDrop transferring files too slowly.
If you're experiencing any of these issues, don't worry. There are several things you can do to fix them.
How to fix AirDrop Not Working
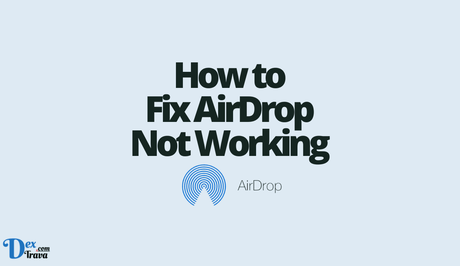
-
Check your device compatibility
AirDrop is available on Apple devices running iOS 7 or later and macOS X Lion or later. However, not all Apple devices support AirDrop. If you're having trouble with AirDrop, make sure that your device is compatible. You can check the compatibility of your device by going to the Apple website and searching for your device's model.
-
Turn on Wi-Fi and Bluetooth
AirDrop requires Wi-Fi and Bluetooth to work. If you're having trouble with AirDrop, check that both Wi-Fi and Bluetooth are turned on. You can do this by going to the Control Center on your iPhone or iPad and toggling the Wi-Fi and Bluetooth buttons. On your Mac, go to System Preferences > Network and make sure Wi-Fi is turned on.
-
Make sure AirDrop is set to Everyone
By default, AirDrop is set to receive files from contacts only. If you're having trouble with AirDrop, make sure that AirDrop is set to Everyone. To do this, go to the Control Center on your iPhone or iPad, tap AirDrop, and select Everyone. On your Mac, open Finder, click AirDrop in the sidebar, and select Allow me to be discovered by Everyone.
-
Disable VPN
If you're using a Virtual Private Network (VPN), it might interfere with AirDrop. VPNs can block the ports that AirDrop uses to transfer files, preventing the devices from communicating. Try disabling your VPN and see if that solves the problem.
-
Check your firewall settings
If you have a firewall enabled on your Mac, it may be blocking AirDrop. To check your firewall settings, go to System Preferences > Security & Privacy > Firewall. Make sure that the Firewall is turned off, or if it's turned on, that AirDrop is allowed in the list of apps and services.
-
Restart your devices
If you're still having trouble with AirDrop, try restarting your devices. This can sometimes fix connectivity issues. To restart your iPhone or iPad, press and hold the Power button until the slide to power off option appears. Slide to power off, then press and hold the Power button again to turn your device back on. To restart your Mac, click the Apple menu, select Restart, then click Restart.
-
Reset your network settings
If none of the above solutions fixes the AirDrop not working issue, you may need to reset your network settings. This will erase all saved Wi-Fi passwords and other network settings, so make sure you have these information handy before proceeding. To reset your network settings on your iPhone or iPad, go to Settings > General > Reset > Reset Network Settings. On your Mac, go to System Preferences > Network > Wi-Fi, click Advanced, then click the Reset button.
-
Update software
If your devices are running outdated software, AirDrop might not work correctly. Make sure that your iPhone, iPad, or Mac is running the latest version of its operating system. You can check for updates by going to Settings > General > Software Update on an iPhone or iPad or by going to System Preferences > Software Update on a Mac.
Conclusion
AirDrop is a convenient and easy way to transfer files between Apple devices. If AirDrop is not working, try the solutions we've provided above. Check compatibility, turn on Bluetooth and Wi-Fi, set AirDrop to Everyone, disable VPN, restart devices, reset network settings, and update software. With a little troubleshooting, you'll be back to using AirDrop in no time.
Similar posts:
- How to Transfer Apple Cash to Bank
- How to Share Wi-Fi Password from an iPhone
- How to Unpair Apple Watch
- How to Set Up Face ID on iOS Devices
- What to do when Apple Music App is not Playing on iOS Devices
