When browsing the internet using Google Chrome, you might encounter various error messages that can hinder your web experience. One such error is the dreaded 403 Forbidden error. In this article, we will explain the causes behind the 403 Forbidden error on Google Chrome and provide you with actionable steps to fix it. So, let's dive in and understand this issue in detail.

The 403 Forbidden error is an HTTP status code that signifies you are being denied access to a specific web page or resource. It is an error message that can occur when browsing the internet using Google Chrome or any other web browser. This error indicates that the server is refusing your request to access the desired content.
Understanding the causes behind the 403 Forbidden error and knowing how to fix it can help you regain access to the restricted resource and continue your web browsing smoothly.
Also, See:
Below, we will look into the various reasons for the issue, help you understand them and find appropriate solutions.
What Causes the 403 Forbidden Error on Google Chrome?
-
Insufficient Permissions
One common cause of the 403 Forbidden error is insufficient permissions. Website owners or administrators may have set up their servers to restrict access to specific files or directories. If you attempt to access these restricted areas without proper authorization, you will encounter the 403 Forbidden error.
-
Incorrect URL
Another reason for the 403 Forbidden error can be an incorrect URL. Double-check the URL you are trying to access to ensure it is typed correctly. Even a minor typo can result in a 403 error, as the server won't recognize the resource you are attempting to access.
-
IP Block or Firewall Restriction
In certain cases, websites implement IP blocks or firewall restrictions to prevent unauthorized access. If your IP address has been blocked or if your network falls within the blocked IP range, you will receive a 403 Forbidden error when trying to access the website.
How to Fix the 403 Forbidden Error on Google Chrome
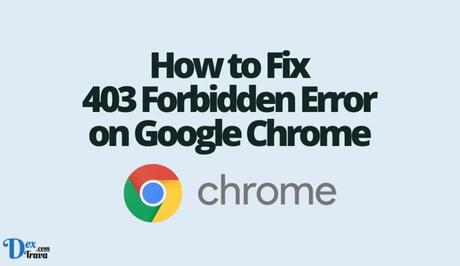
Now that we understand the potential causes of the 403 Forbidden error, let's explore some effective solutions to fix it and regain access to the desired content.
-
Refresh the Page
Start with a simple step: refreshing the page. Sometimes, the 403 Forbidden error may be temporary or triggered by a minor glitch. Press the F5 key on your keyboard or click the refresh button in the browser toolbar to reload the page. If the error persists, move on to the next steps.
-
Clear Browser Cache and Cookies
Cached data and cookies stored in your browser can sometimes interfere with website access, leading to the 403 Forbidden error. Clearing the cache and cookies can help resolve this issue. To do this in Google Chrome, follow these steps:
- Click on the three-dot menu in the top-right corner.
- Go to “More tools” and select “Clear browsing data.”
- Choose the time range (e.g., “All time”) and check the boxes for “Cookies and other site data” and “Cached images and files.”
- Click on “Clear data” to remove the selected items.
-
Check the URL and Retry
As mentioned earlier, an incorrect URL can trigger the 403 Forbidden error. Double-check the URL you entered and make sure there are no typos or missing characters. If necessary, copy and paste the URL directly from a reliable source to avoid any mistakes. Retry accessing the page after correcting the URL.
-
Try Incognito Mode
Using Chrome's Incognito mode can help determine whether the 403 Forbidden error is related to browser extensions or settings. Open a new Incognito window by pressing Ctrl+Shift+N (Windows/Linux) or Command+Shift+N (Mac). If you can access the page without any error in Incognito mode, it suggests that one of your extensions or browser settings is causing the issue. Disable extensions or reset your browser settings to troubleshoot further.
-
Contact the Website Administrator
If you are consistently encountering the 403 Forbidden error on a specific website, it's possible that you genuinely don't have access to the resource. In such cases, reaching out to the website administrator or support team might be the best solution. Explain the issue you're facing and provide relevant details. They can verify your access rights or guide you on how to gain access to the desired content.
-
Check Your Network Connection
In some instances, network connectivity issues can trigger the 403 Forbidden error. Ensure that you have a stable and active internet connection. Restart your modem/router or switch to a different network to rule out any network-related problems. Once your network connection is stable, try accessing the website again.
-
Disable VPN or Proxy
If you are using a VPN (Virtual Private Network) or a proxy server, try disabling them temporarily. VPNs and proxy servers can sometimes cause conflicts or trigger the 403 Forbidden error. Disabling them and accessing the website directly without any intermediary servers might resolve the issue.
-
Check File Permissions
If you are the owner of the website or have access to its backend, ensure that the file permissions are properly set. Incorrect file permissions can lead to the 403 Forbidden error. Make sure that the necessary files and directories have the appropriate permissions to allow access.
-
Clear DNS Cache
Clearing the DNS (Domain Name System) cache on your computer can help resolve any conflicts or outdated information that might be causing the 403 Forbidden error. Open the command prompt (Windows) or terminal (Mac) and enter the appropriate command to flush the DNS cache. After clearing the cache, try accessing the website again.
-
Disable Antivirus or Firewall
In some cases, your antivirus software or firewall settings may block access to certain websites, triggering the 403 Forbidden error. Temporarily disable your antivirus software or adjust the firewall settings to allow access to the specific website. Remember to re-enable the antivirus or firewall after troubleshooting.
-
Use a Different Browser
If you continue to encounter the 403 Forbidden error on Google Chrome, try accessing the website using a different browser such as Mozilla Firefox, Microsoft Edge, or Safari. Sometimes, the issue might be specific to the Chrome browser, and using an alternative browser can help bypass the error.
-
Wait and Try Again Later
Sometimes, the 403 Forbidden error might be temporary and caused by server issues or high traffic. In such cases, waiting for a while and trying to access the website later can resolve the error. The server may restore proper access after resolving the underlying issues.
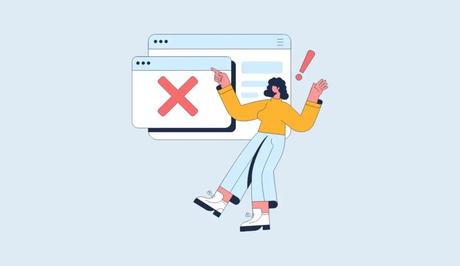
Conclusion
With the knowledge of its causes and the solutions we discussed, encountering a 403 Forbidden error on Google Chrome should no longer bother you since you have all that is needed to effectively resolve this issue. Remember to check for insufficient permissions, verify the URL, clear cache and cookies, troubleshoot using Incognito mode, disable extensions and also try other suggestions.
If all else fails, reach out to the website administrator for further assistance. By following these steps, you can overcome the 403 Forbidden error and continue browsing the web seamlessly.
Remember, while the 403 Forbidden error can be resolved using the methods mentioned in this article, it's crucial to respect website owners' rights and not attempt to access restricted content without proper authorization.
Similar posts:
- How to Fix Chrome Download Bar Not Showing
- Fix: Reddit is Fun RIF Error Forbidden
- Fix: Google Chrome Keeps Crashing
- How to Manage Google Chrome Extensions
- How to Edit or Delete Saved Passwords on Google Chrome
