Have you been experiencing a 0x800703ee error message while installing cumulative Windows updates or during the process of moving files to your internal PC storage from an external drive? Read How to Fix 0x800703ee Error on Windows 10.
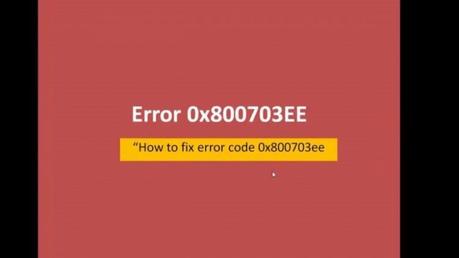
Have you been experiencing a 0x800703ee error message while installing cumulative Windows updates or during the process of moving files to your internal PC storage from an external drive?
If yes, then you're welcome to the latest in our series of troubleshooting posts where we will be describing how to fix error 0x800703ee in Windows 10.
Many PC users have reported encounters with the 0x800703ee error while attempting to move or copy files to their computer from external storage or vise versa, as well as during the update process for their Windows OS.
This 0x800703ee error code may likely prevent you from installing and updating your Windows system or copying files.
Jump To:- About The Windows 10 0x800703ee Update Error
- 5 Fixes for the 0x800703ee Update Error on Windows 10
- Deactivate Third-Party Antivirus Programs
- Disable Multiple Backup Programs
- Reinstall Your USB Controllers
- About Using Windows Backup To Enable Volume Shadow Copy
- Delete Filter Drivers
About The Windows 10 0x800703ee Update Error
Before getting into details on how to fix error 0x800703ee in Windows 10, we'd like to shed some light on common causes of this troublesome computer glitch.
The 0x800703ee Windows Update error occurs sometimes as a result of a corrupt component of the Windows update process, the action of buggy patches, and unrecognized third-party apps, or due to an interruption in the process from an antivirus security conflict.
Other common causes of this error may include:- Corrupted USB Controllers: Using a corrupt or bugged USB controller during file transfer can also lead to the 0x800703ee Windows update error.
- Locked Backup Program: If your Windows 10 files are protected by a locked backup system, you can expect to encounter the 0x800703ee error.
This is because the Windows program becomes very unpredictable when dealing with system files that are protected with third-party software.
- Burner Drivers: Burner software can become harmful to your system especially when you are transferring files with SD cards or pen drives.
This problem is commonly characterized by the "Installation Failure: Windows failed to install the following update with error 0x800703EE" message displaying on your screen.
So, how to fix error 0x800703ee in Windows 10?
Luckily, you are not required to have vast computing experience before being able to resolve such issues.
Any of the proven methods we've described in this DIY guide should be enough for you to tackle this problem.
Pay close attention to the details.
5 Proven Fixes for the 0x800703ee Update Error on Windows 10
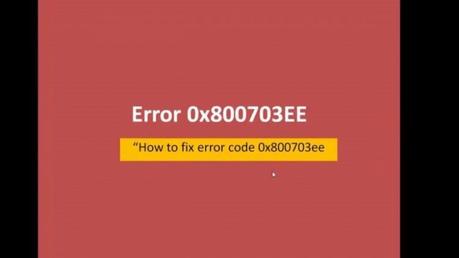
Have you been struggling with system updates and file backup glitches on your PC? Here's how to fix error 0x800703ee in Windows 10:
1. Deactivate Third-Party Antivirus Programs
Yes, your antivirus program is an essential component for your PC security but sometimes, third-party antivirus programs can become quite overprotective.
It turns out that their action can sometimes cause damage during the file copy or backup process. Whenever this occurs, the antivirus security suite will put file locks in place while the security check is ongoing.
If the procedure starts taking too long, your Windows system will then respond by displaying the 0x800703ee error message.
By disabling your antivirus real-time protection during the file transfer or system update process, you can avoid this annoying issue.
Here's how to uninstall your third-party antivirus app:
- Press the Win+R keyboard shortcut to launch the Run program on your system.
- Next, type out "cpl" within the space provided in the Run dialogue box and then click OK or press the Enter key to proceed.
- You can now right-click on the third-party antivirus app you wish to disable and then select the Uninstall option.
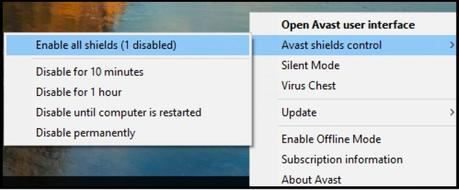
- Once this is done, the third-party antivirus software will be uninstalled successfully. You can now restart your computer to effect the changes.
That's it! You have now learned how to fix error 0x800703ee in Windows 10 by disabling the operation of your external antivirus client.
2. Disable Multiple Backup Programs
We discovered up to three different backup program types that could be responsible for the 0x800703ee Windows Update Error.
Luckily, you can circumvent them by simply uninstalling the culprit programs and then restarting your PC.
Here's how to fix error 0x800703ee in Windows 10 by disabling erring backup programs:
- Start by pressing the Win+R keyboard keys to launch the Run command box.
- Next, type out "cpl" within the space provided in the command prompt and then hit Enter to proceed.
- You will then be redirected to the Programs & Features menu.
- Scroll down the page and identify the suspicious backup program.
- Afterward, right-click on it and then select the Uninstall option to initiate the process.
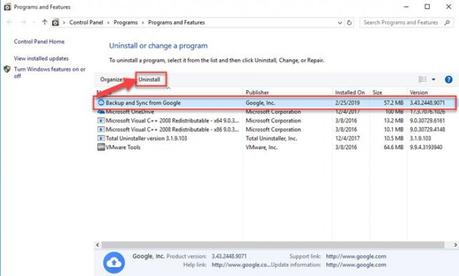
- You may restart your PC afterward to effect the changes.
After applying this fix, the backup program(s) you have identified will no longer run on your computer and the irritating 0x800703ee error should have ceased.
4. Reinstall Your USB Controllers
Sometimes, it might just be that your USB controllers were installed incorrectly and this has resulted in the occurrence of the 0x800703EE error.
If you are certain that this is the case, then you can try to uninstall all your USB controllers and then reinstall them again. This can be done by using a Device Manager.
Here's how to fix error 0x800703ee in Windows 10 by reinstalling your USB controllers:
- You can start by pressing the Win+R shortcut keys to launch the Run command box.
- Next, type out "msc" within the space provided in the command prompt then hit the Enter keyboard key. This should take you to the Device Manager menu.
- Next, click on the YES button to grant user permission.
- Now, you can Scroll down the list and highlight any of the available controllers.
- Next, you can right-click on the one you've selected and then select the 'Uninstall Device' option.
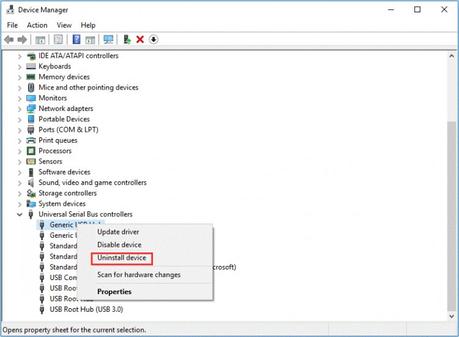
- You can now begin the uninstall process by clicking on the Yes button.
Repeat this process until the entire list of USB controllers has been uninstalled.
Afterward, Windows will automatically detect that you have some USB drivers missing and it will proceed to download & install them when needed.
4. About Using Windows Backup To Enable Volume Shadow Copy
When both the Volume Shadow Key and Windows Backup features are disabled, the 0x800703ee error may occur and hamper the file transfer process.
Whenever this happens, you can fix it by using the service screen to enable certain automatic system components.
Here's how:- You can start by pressing the Win+R keyboard keys to launch the Run Command box.
- Next, type out "msc" within the space provided in the Command prompt and then press the Enter button. This will redirect you to the Services menu.
- If you encounter a UAC pop-up on your screen, click on the Yes button to proceed.
- Now you can scroll down the page to find the Volume Shadow Copy feature.
- Once found, right-click on it and then select Properties from the fly-out menu.
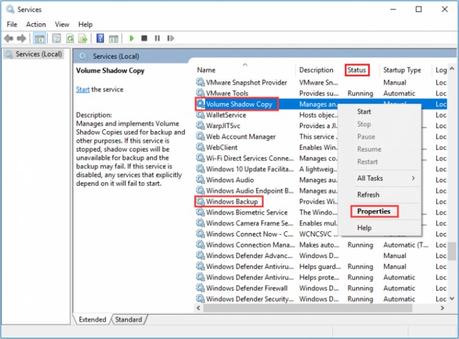
- Afterward, you will be redirected to the General Properties menu.
- Now switch the startup tab to the Automatic position.
- You can then save the changes by clicking on the Apply button.
- Once this is done, you may proceed to search for the Windows backup feature.
- Once found, switch it to the Automatic position as well via the startup tab.
- Now you can check to confirm whether the 0x800703ee error persists.
5. Delete Filter Drivers
During a file transfer process, you might encounter problems arising from unresolved conflicts between the system resources and the burner software being used for the process.
By deleting suspected filter drivers with the Registry Editors, you can resolve these conflicts for good.
Here's how to fix error 0x800703ee in Windows 10 by deleting iffy filter drivers.
- You can start by pressing the Win+R keyboard keys to launch the Run command box.
- Type out "regedit" within the space provided in the prompt and then hit Enter to access your system's Registry Editor.
- You might encounter a UAC pop-up window; click the Yes button to continue with the process.
- Next, use the panel on the left side to create a backup using the following location details: {4DC6E965-E325-11CE-BFC1-08002BHE10318}.
- You can right-click on the panel to initiate the backup process for {4DC6E965-E325-11CE-BFC1-08002BHE10318}.
- Afterward, select the export option.
- Confirm the backup by clicking on the Save button.
- Once you have highlighted {4DC6E965-E325-11CE-BFC1-08002BHE10318}, you can now move to the right-sided panel.
- Click on the Ctrl button and then select Lowerfilters and Upperfilters.
- Next, right-click on the dodgy filter(s).
- Click on Delete.
That's it! Both filters have now been completely removed from your system. You may now restart your PC and then run a check to confirm if the issue persists.
Rounding Up
Here ends our discussion on proven fixes you can use to resolve the 0x800703ee error in Windows 10.
Now you know what your options are when faced with such situations.
