How to Find Your Wi-Fi Passwords in Windows in 2023. In today’s world, Wi-Fi has become an integral part of our daily lives. From personal use to professional work, we depend on Wi-Fi networks to stay connected to the internet. Wi-Fi networks are password-protected to keep unauthorized access at bay. However, it’s not uncommon to forget or misplace Wi-Fi passwords, especially if you have several Wi-Fi networks you connect to. In this blog, we’ll guide you on how to find your Wi-Fi passwords in Windows.
How to Find Your Wi-Fi Passwords in Windows in 2023:
Wi-Fi networks are essential for our daily lives, and we use them to stay connected to the internet for personal and professional work. Wi-Fi networks are password-protected to keep unauthorized access at bay, but it’s common to forget or misplace Wi-Fi passwords, especially if you have several Wi-Fi networks you connect to. In this blog, we will guide you on how to find your Wi-Fi passwords in Windows, including Windows 10, Windows 8 and 8.1, and Windows 7. We will discuss the different methods available to help you find your Wi-Fi passwords, ensuring that you never have to struggle with connecting to your Wi-Fi network again.
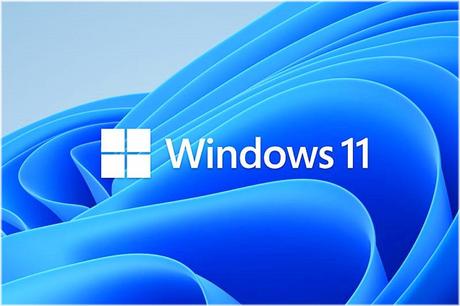
Finding Wi-Fi Passwords in Windows 10:
Windows 10 offers several ways to find your Wi-Fi passwords, but the easiest and quickest way is through the Settings app. Here’s how you can do it:
Read more: The 4 Ways for Windows to Remove Defender Protection
Using the Settings app:

- Press the Windows key + I to open the Settings app.
- Click on Network & Internet.
- Select Wi-Fi from the left-hand menu.
- Click on Manage known networks.
- Select the Wi-Fi network whose password you want to find and click on Properties.
- Scroll down to the Network security key section, and the password will be listed under the “Network security key” field.
Using Command Prompt:
Another way to find your wifi password in Windows 10 is through the Command Prompt. Here’s how you can do it:
- Press the Windows key + R to open the Run dialog box.
- Type “cmd” and press Enter to open the Command Prompt.
- Type the following command and press Enter: “netsh wlan show profile”
- A list of all the Wi-Fi networks you’ve connected to will be displayed. Note the name of the network whose password you want to find.
- Type the following command and press Enter: “netsh wlan show profile [network name] key=clear”
- Replace “[network name]” with the actual name of the network whose password you want to find.
- Scroll down to the “Security settings” section, and the password will be listed under the “Key Content” field.
Finding Wi-Fi Passwords in Windows 8 and 8.1:
If you’re using Windows 8 or 8.1, you can find your Wi-Fi passwords through the Command Prompt. Here’s how you can do it:

- Press the Windows key + X to open the Power User menu.
- Select Command Prompt (Admin).
- Type the following command and press Enter: “netsh wlan show profile”
- A list of all the Wi-Fi networks you’ve connected to will be displayed. Note the name of the network whose password you want to find.
- Type the following command and press Enter: “netsh wlan show profile [network name] key=clear”
- Replace “[network name]” with the actual name of the network whose password you want to find.
- Scroll down to the “Security settings” section, and the password will be listed under the “Key Content” field.
Finding Wi-Fi Passwords in Windows 7:
If you’re using Windows 7, you can find your Wi-Fi passwords through the Control Panel. Here’s how you can do it:
- Click on the Start menu and select Control Panel.
- Click on Network and Sharing Center.
- Click on Manage wireless networks.
- A list of all the Wi-Fi networks you’ve connected to will be displayed. Right-click on the network whose password you want to find and select Properties.
- Click on the Security tab.
- Check the “Show characters” box next to “Network security key,” and the password will be displayed.
Read more: The Top 6 Windows 11 Multitasking Techniques and Tricks
Conclusion:
In conclusion, forgetting Wi-Fi passwords is a common problem, and Windows provides several ways to find them.
Windows provides several ways to find your Wi-Fi passwords, depending on the version of Windows you’re using. Windows 10 offers the easiest and quickest method through the Settings app, while Windows 8 and 8.1 and Windows 7 require the use of the Command Prompt and Control Panel, respectively. It’s important to note that the methods outlined in this blog only work for Wi-Fi networks that you have previously connected to. If you haven’t connected to a network before, you won’t be able to find its password using these methods. Additionally, it’s always a good idea to keep your Wi-Fi passwords safe and secure to prevent unauthorized access to your network.
