Want to reset or format your Windows 10 laptop? If yes, you are landed at the right place so here’s how you can do that.
All Windows operating system has some kind sort of issue whether it was Windows 7, Windows 8, or Windows 10 OS. Like not installing updates properly, automatically restarting the system, touchpad not working, system running slowly, showing some error, and many more.
If you are facing any of the mentioned issues or any other issues then this is a time to reset your laptop. The resetting process is almost the same for all Windows 10 laptops from different companies such as Dell, HP, Acer, ASUS, Lenovo, etc.
If you are buying a new laptop and want to sell an old laptop then also you need to reset your laptop before you sell it. The reason is that you’ll don’t like to sell your laptop to any stranger with your personal files and documents. So, make sure before you exchange cash and laptop you need to format or reset your Windows 10 laptop.
Formatting or factory resetting your laptop will wipe out all the unnecessary files and programs and restore it to its earlier state. To reset your Windows 10 laptop, the operating system offers you two options to let you choose from and you’ll need to select the one which is appropriate for you.
So, here’s how you can factory reset your Windows 10 laptop by using these 2 methods.
#1 How To Factory Reset Windows 10 Laptop Using The In Built Method?
Step 1: To open Settings, click on the Start menu and navigate to Settings and just enter it.
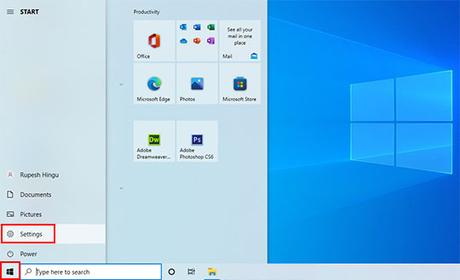
Step 2: Now, you need to click on Update & Security.
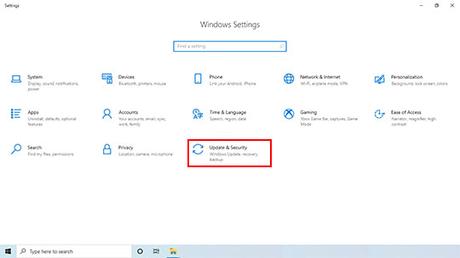
Step 3: Next, click on Recovery from the left pane.
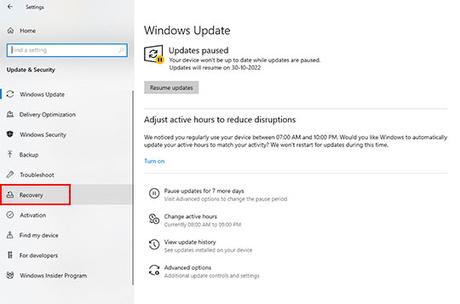
Step 4: Here you’ll see two options: Reset this PC and Advanced startup. From these two, Resetting this PC is the best option for restarting the fresh Windows 10 OS.
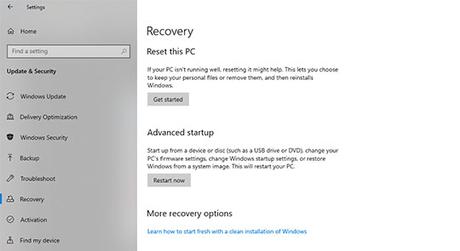
If you’ll go with Advanced startup options then it lets you allow you to reset it from boot using a recovery USB drive or disc. It also helps you to roll back to the previous version of Windows OS. But this rollout option will only work for you if the older OS was upgraded to the new OS.
Step 5: Under Reset this PC, click on Get started.
Step 6: After clicking on that, you will see two options: Keep my files or Remove everything.
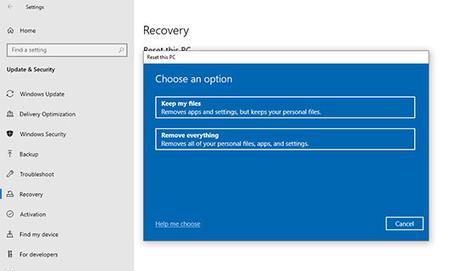
In the first option, it keeps all your files and data, it only removes apps/software and re-installs Windows OS.
The second option removes everything including all your apps, files, etc., and also all the settings return to their defaults. So, before you choose this option make sure you have a backup of all your files.
Well, if you are selling your laptop then cleaning your laptop completely is the best option rather than keeping your files, so the buyer can’t recover and use your files. Due to some issues if you want to re-install only Windows operating system then go with Keep my files option.
When you choose the option of Remove everything you will get 3 options such:
- Clean data?
- Delete files from all drives?
- Download Windows?
If you choose the first option Clean the data? then it will wipe out all the data from the drives and there is no chance after that you’ll recover the data. Although this process takes some time, if you are selling your laptop then definitely you should use this option otherwise it’s upon you.
If you’ll select the option of Delete files from all drives? then it’ll delete everything from all the connected drives, external drives, and recovery drives. Before you use this option make sure that you have a backup of everything because after you can’t recover anything.
Step 7: Once you choose any of the above options, now you need to decide whether you want to reinstall Windows on your laptop via Cloud download or Local reinstall from the laptop.
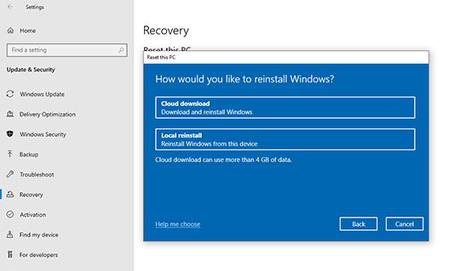
If you choose the Cloud download option then it’ll download a fresh copy of your Windows 10 OS from Microsoft and reinstall it. This process takes more time because first, it downloads a fresh Windows copy of several GB and then installs it. It also depends upon your internet connection speed also like how fast is your internet connection is.
The second option is Local reinstall, which re-installs Windows from the current system file, and it saves your time also because in this process there is no need to download files from the internet.
Step 8: After that, Windows will show you a warning that once you upgrade to the latest version then you won’t be able to roll back to the previous version of the OS. If you are ok with that then click on the Next button.
Step 9: Now, click on the Reset button and it will restart the system and it takes a few minutes to reset.
#2 How To Factory Reset Windows 10 Laptop From Boot Using Advanced Startup?
The above method is quite easy compared to this one because the initial steps of this method are technical and everyone can’t do that.
To reset your laptop from the boot and begin this process, you need to go to Settings -> Update & Security -> Recovery. On the Recovery page, you can see the Advanced startup where you need to click on the Restart now button so it will reboot your laptop into Advanced startup.
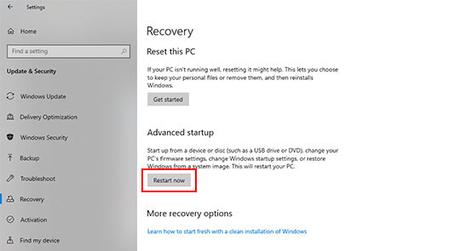
The other method is, you need to restart your laptop and hold down the Shift key and it will open the Advanced Startup. If it does not work then try to press the F11 key instead of the Shift key. Either if it fails to boot 3 times then Windows will automatically launch the Advanced Startup.
After opening the Advanced Startup you need to click on the Reset this PC option and it will take you through the same reset process which we have seen in the above 1st method.
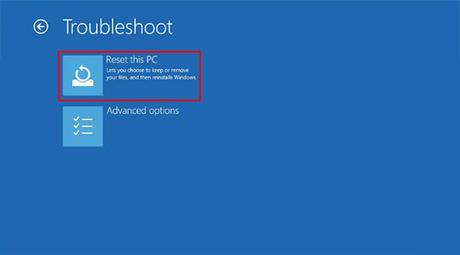
Final Word
So, these are the most popular and used methods for resetting the Windows 10 laptop. Now, it depends upon you which method you can able to understand and follow easily. Mentioned both methods are quick and easy for factory reset.
Also, many of you who might prefer to download and install a fresh copy of Windows from Microsoft cloud rather than do this locally. So, it’s all up to you which method you prefer.
I hope that this guide will help you to reset your Windows 10 laptop and I have also tried to explain this process very simply. Still, if you have any questions feel free to ask me via commenting below.
