Without any doubt, Chrome is one of the most popular browsers in the Internet sphere. One of the several ostentatious features which make it even more wonderful is the “Bookmark” facility.
So, if you want to know how to export chrome bookmarks, then you have landed at the right place.
This article will equip you with the knowledge of exporting Chrome bookmarks and make use of the bookmarks on your other browsers as well.
How to export Chrome bookmarks?

Step #1: As the very first step, you will have to open the Chrome application. In order to do this, all that you have to do is to double click on the Chrome icon, and this will launch the Chrome application for you.
Once you have your chrome browser open in front of you, then you are all set to go to the next step.
Step #2: In this step, you need to click on the Chrome menu button which is usually positioned at the top right corner of the window. The icon has three horizontal bars like structure.
Clicking on it will open a drop-down menu for you from which you have to put your cursor on the “Bookmarks” option. From the follow-up a menu that appears, you need to select the “Bookmark Manager” option.
Step #3: In the subsequent window which will appear after step #2, you will see the Bookmark Manager window with all your bookmarks in it. In this step, you have to click on the “Organize” tab. The “Organize” tab is located on the panel just below the search bar.
This will open a drop-down menu for you from which you have to select “Export bookmarks to HTML file”. Now, you will be prompted to save the HTML file to the desired location.
Did you know that you can send this HTML file to whosoever you want, and they can use your bookmarks in their browsers?
How to import Chrome bookmarks?
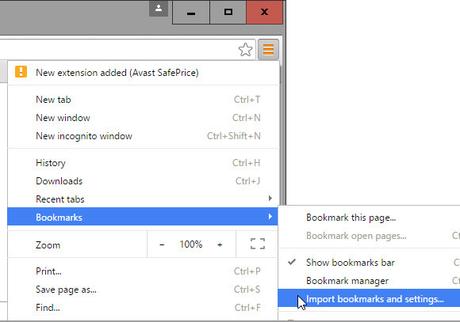
1: Internet Explorer.
Let us suppose that you want to import the Chrome bookmarks file to your Internet Explorer browser; then you can easily do so in easy steps. In this section, we will show you how you can do this. So, let’s get started:
Step #1: The first step requires opening your Firefox browser. To do so, you have to double click on the Firefox icon, and this will launch the browser for you.
Now, you need to press the alt button and by pressing this, a navigation menu will appear from which you have to click on the “File” tab. Clicking on the file tab will open a menu and from the menu, you have to select the “Import and Export” option.
Step #2: After this, you have to select “Import from a file”. Now, you need to click on the Favorites box and then you have to browse for the Chrome bookmark file and then click on OK. This will import all the bookmarks, and this is exactly what is required.
2: Mozilla Firefox.
Step #1: Launch the Firefox application and then click on the Bookmarks menu option. This will result in the appearance of the Library window.
Step #2: After successfully executing step #1, you need to click on the “Import and Backup” button. After this, you need to select the “Import Bookmarks from HTML”.
Step #3: Now, all that you require is to browse the file which you have exported from the Chrome browser. Once you are done with the import, you will see the bookmarks.
3: Safari.
Importing bookmarks file in the Safari browser is quite simple. All that you have to do is to click on File and then click on “Import Bookmarks”. Now, you need to browse for the bookmark file which you have exported from the Chrome browser.
The moment you are done with this, you will get to see the bookmarks.
4: Opera.
You need to install a “Bookmark Manager Extension” if you wish to import the bookmarks.
Once you are done with the installation of “Bookmark Manager Extension” then you have to click on the ribbon icon which is positioned next to the address bar and after that, you have to click on “Manage and Import”.
Now, you just have to click on “Import Bookmarks” and then browse the bookmark file. This way you can easily export the bookmarks.
How to sync Google Chrome bookmarks with Android smartphone?
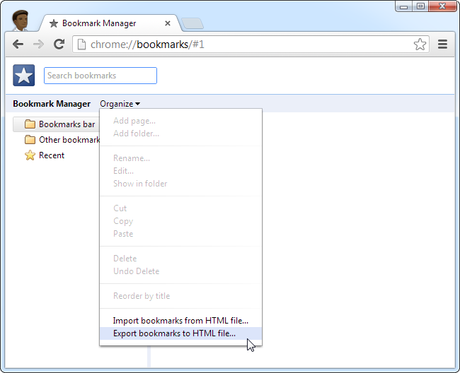
You will be amazed to know that you can sync your Google Chrome bookmarks with your Android smartphone. So, now you can access all your Google Chrome bookmarks in your android phone. In this section, we will show you how you can do this in easy and simple steps.
You need to sync your Chrome browser with your Google account. So, make sure to check this before you proceed further.
To sync your bookmarks with your Android smartphone, you need to make use of a third-party application named “ChromeMarks”. You can download the application from the Android store.
Once you have installed the application then all that you require is to open the application and then select the “Sync” option.
Now, once you are done with the mentioned the bookmarks will appear on your application dashboard and clicking on it will open the link in your default browser.
You will have to purchase the paid version if you want full access to bookmarks on your Android browser.
Wrapping up
This wrapping up section brings us to the end of this tutorial cum guide on “How to export chrome bookmarks?” We hope that we were efficient enough to satisfy your curiosity about this topic.
We firmly believe that we have left no stone unturned while getting into the nitty-gritty of the topic and making you understand the entire concept of it.
But if you still have any query regarding exporting Chrome bookmarks then feel free to drop your query via comments below. We will try our level best to resolve that.
Moreover, if you found this article helpful and worthy, do show your love by sharing it socially.
Thank you for crossing by and giving it a read.
For more such interesting articles, do not forget to click on this link.

