
The need for resize disk partition
Sometimes, we may encounter an issue that a partition is too small to add more files and data, especially for the system C drive, which negatively influence running speed once it runs out of space. While you don’t want to delete or uninstall any files or software. If there is another partition contains large free space, you don’t need to. The best solution would be re-sizing partitions on this disk for better managing your storage space or keeping your PC running more stable and faster by extending the smaller partition with free space on the bigger one.As you know or may not know, Windows provides a Command-line DiskPart.exe tool and Disk Management for managing disk space. However, these 2 tools have obvious shortcomings. Commands are complicated for most users. Besides, they both have some limitations in managing disk space. For example, they only support increase a partition with adjacent unallocated space. Otherwise, “Extend Volume” option in Disk Management is grayed out. To solve this problem, you have to delete the adjacent partition and you will lose all data on it.
So is there any easier and powerful tool for re-sizing partition?
Powerful Disk Management Tool - AOMEI Partition Assistant
Yes, a powerful and free partition manager named AOMEI Partition Assistant can do you a favor. It is featured with “Resize Partition” and “Merge Partition” to reduce a partition size and add the reduced space to another partition without deleting any data. So you can move free space from one partition to C drive or other partitions flexible, even if they are not adjacent. AOMEI Partition Assistant has a very easy-to-use and intuitive interface simplifying re-sizing and other managing processes. Even a PC novice can handle this with its prompts. Besides, you don’t need to remember any complicated command as Disk Part requires. This disk manager works well with MBR and GPT disk, NTFS, FAT32, Ext2, 3, 4 file systems. And it supports most mainstream Windows systems, such as Windows 7, 8, 10, and Windows XP, Vista.Detailed guide: resize disk partition with AOMEI Partition Assistant?
Then you can follow this guide on easily resize partition with AOMEI Partition Assistant to see how this tool works. Here, like the screen-shots we will be going to extend the C partition with free space on the D partition.Step 1. Open AOMEI Partition Assistant, you can view the all connected storage devices information and some features shown on the main interface.
Step 2. First of all, we will shrink the D drive to generate some unallocated space. Right-click on it and hit “Resize/Move Partition”.
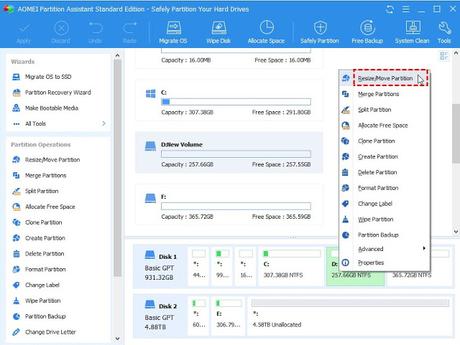
Step 3. Drag the border of D partition leftward on the pop-up window. Then click “OK”.
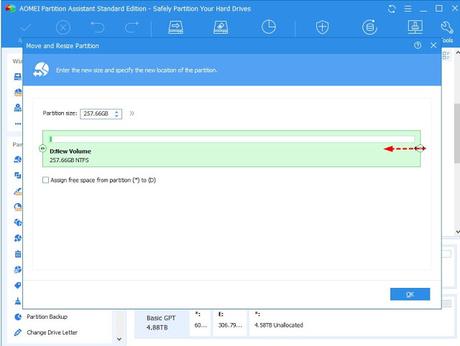
Step 4. And the shrunk space is turned into unallocated space after the D partition. Then we will add the space to the system drive. Just right-click on the C partition, and select “Merge Partitions”.
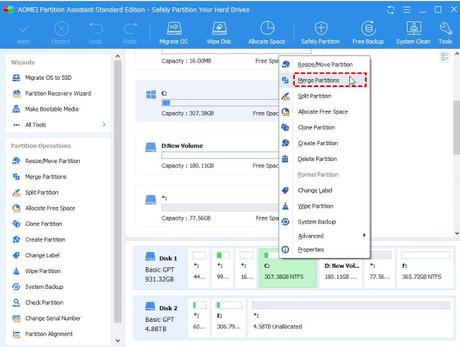
Step 5. Tick the C drive and unallocated space. And you can also tick the adjacent partition to have a new bigger partition if you need. Click “OK”.
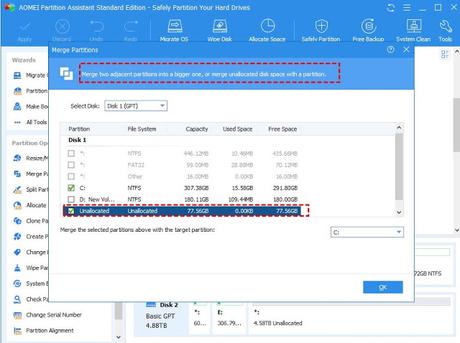
Step 6. At last, you can preview the operation. Then just click “Apply” on the top of the main console to commit the changes when you confirm all the steps.
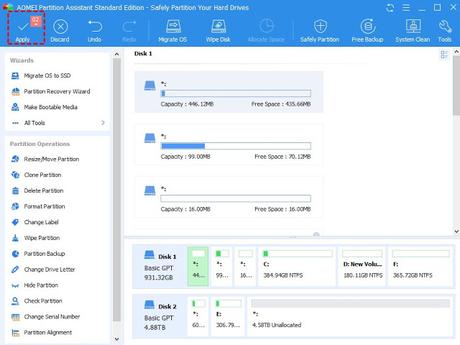
Then wait for the process to get finished, and the system C drive will be extended. Apart from merge partition, after shrinking D drive, you can also use “Move Partition” option allowing you to move the D drive to the right side of the unallocated space to make it contiguous with the system drive. Then extend the C drive.
Final words
This is how to resize partition in Windows 10, 8, 7 with AOMEI Partition Assistant. It is not only a simple tool for re-sizing, creating, deleting, cloning partition or disk, but also a comprehensive Windows disk manager. For example, it allows you to convert GPT disk to MBR disk, convert file systems between FAT32 and NTFS, clone hard drive and so on.In addition, when it comes to some disk errors, this tool offers several solutions for this situation. “Create Bootable Media” is able to set up a bootable repairing CD, DVD, or USB drive. “Rebuild MBR” help you to fix MBR information. And “Check Partition” can scan through all sectors on a partition for errors and automatically fix them.

