Dropbox is a cloud-based storage service that offers many features such as cloud storage, automatic synchronization which can actually help you to easily synchronize your files to cloud storage quite easily. Dropbox not only allows you to store the files but you can also share files in Dropbox. The other person can only be able to read the file, they cannot edit the files.
Since, as of now PCs and laptops are widely divided into two categories based on their operating system, we will be discussing here about how to download Dropbox for Mac.
It helps to keep all your files safe, organized and easily to access your all files anywhere, on any kind of device. Sharing files via Dropbox is incredibly simple and quick.
By using Dropbox, you can view files from your computer, or from your phone. It provides multiple types of data storage, such as images, music, videos, files, documents.
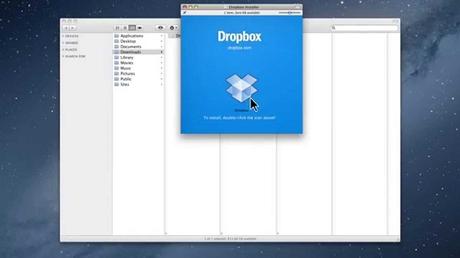
Due to all these features, Dropbox has become really popular. If you are wondering how you can get Dropbox on your Mac, here are few simple instructions to get you started.
How to download Dropbox for Mac – sign up
Step 1: Since we are supposed to download Dropbox, firstly you need to visit it’s official site www.dropbox.com
Step 2: You actually need to perform the task of Dropbox sign in, or if you do not currently have one, then simply sign up for Dropbox. Next step is to enter your First name and last name, in the concerned text fields towards the right side.
For eg. First name: Andrew; Second name: Thomas.
Step 3: Enter your email ID that you wish to register with. This email ID is to be used each subsequent time you sign in to Dropbox, so select accordingly the preferred one.
Step 4: The process of signing up with Dropbox is very simple, just like you register with various social networking sites. Now, you need to create a password and enter in the password column.
Note: Password can be any name or number, with eight digits. It’s best to set a password with at least one uppercase, and one lower case letter and one number, to make your account extra secure. Make sure you remember the password.
Step 5: Now tick the checkbox that says “I agree to Dropbox terms.”
Note: without ticking the checkbox, (agreeing with the conditions), you can’t continue further.
Step 6: Click the “sign up” button.
How to Download Dropbox for Mac
Step 1: Go to www.dropbox.com, click “Download Dropbox” option, you will find it on the left side of the page.
Step 2: Now, locate the downloaded file on your computer, the file name would be dropox.dmg or Dropbox download mac
Note: If you are using Chrome, it usually gets stored in the “Downloads” folder.
Step 3: After locating the recently downloaded Dropbox setup, open it; it will start the installation as soon as possible.
Step 4: Now double click on the blue box (that’s actually the Dropbox icon) in the new window
Step 5: This step becomes simple here because we have already created a dropbox account prior. Now in the new window, you will find “I already have Dropbox account” option, so just continue by clicking the “Continue” button.
Step 6: Here you need to enter the email ID and password that you have used to create Dropbox account before (above). Click on “continue” once more.
Step 7: In the window, you will find the option “2GB” click on it and continue, again.
Note: Dropbox provides 100-200 GB space, only if you opt for Upgrading your account, which you can access by paying some amount.
Step 8: Here you will be asked to “choose setup type” It is appropriate to select “typical.”
Step 9: Now your account with will connected to your smartphone. You can setup the account in your phone by entering your mobile number.
Step 10: Next you will find “demo” option, you can skip it, if you wish to and at last press “finish.”
Dropbox in Mac usage:
Step 1: Find the Dropbox icon in menu bar on top of desktop
Step 2: click on the dropbox icon and click “open Dropbox”
Step 3: You will find a new window this will actually be your Dropbox account, with default folders, which can be tweaked later as per the user’s choice.
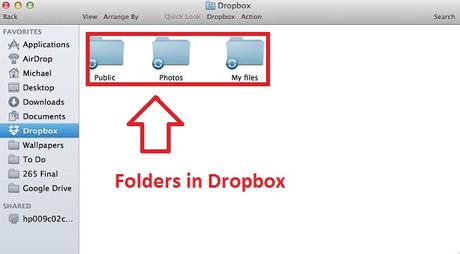
Step 4: If you wish to create new folder, hold control and click “new folder.”
Uploading files to Dropbox from Computer:
Step 1: Open your Dropbox, and keep it open
Step 2: Now select the files you wish to upload to Dropbox and drag them, drop in the Dropbox, or on the folder you would like to place the file inside Dropbox.
How to Uninstall Dropbox Mac
Step 1: Unlink your computer from your Dropbox account. Go to desktop, click the Dropbox icon in the menu bar, then click the gear icon (settings); select “Preferences” and then, click the “Account” tab. Subsequently, click the “Unlink this Dropbox” option.
Step 2: Click on the Dropbox icon, now click on gear icon and select “Quit Dropbox.”
Step 3: Now drag and drop the Dropbox folder to trash folder from the applications folder.
Removal of files from Dropbox:
Your Dropbox folder and its contents will remain as it is even if you remove the app from your PC. In order to remove the files in your Dropbox folder from your hard drive, you can drag and drop your Dropbox folder to the Garbage.
How to Delete Dropbox Account
If you wish to permanently delete your Dropbox account, here are the few simple steps:
Step 1: Go to this link.
Step 2: You will see the sign in and password options, enter your email ID and password, and sign in to Dropbox.
Step 3: Now you will see, two options “enter the password”, and “why you are leaving?” box, enter the appropriate reason, and optionally, you can elaborate the reasons. Then click on “Delete my account” on the bottom left.
Step 4: You will see a new window, informing you that your account has been successfully deleted.
You can also uninstall Dropbox app from the Mac. Here is how to uninstall apps from Mac.
Final Words
Downloading Dropbox for Mac has always been a hot topic of discussion by various Macintosh-based computer or laptop users. Although the process of sign up and installation has been made easier on various other OS based devices, the task isn’t difficult for Mac as well. So, make your life easier by installing Dropbox in your Mac-based devices and also save time.

