Most of us are so used to handling an unresponsive program on Windows that the moment we come across one our instinct urges us to press Control-Alt-Delete and force the program to exit.
If you’ve tried on your Mac control alt delete, you’re not alone as many Windows users do this and later realize that it doesn’t work. Unlike Windows, Mac OS X doesn’t use the normal Control-Alt-Delete keys to force quit the frozen programs.
If you are a new Mac user who has just switched over from using Windows for several years now, what would you use instead of control alt delete for Mac? If you’ve tried using the same combination of keys on OS X, you might have realized that the shortcut doesn’t accomplish anything at all.
In fact, Mac has its own edition of the Task Manager, which is a little different from that of Windows. Find out more about this in the following sections.

Complete Guide – How to Use control alt delete for Mac
OS X and its precursors are highly stable choices of operating systems, but Mac owners might occasionally come across situations wherein they might have to close a program manually just because it has stopped functioning properly.
If you’ve been staring at the spinning beach ball on your Mac for quite some time, don’t worry as help is at hand! There are many ways to close the frozen programs from the Force Quit dialog to the last resort of restarting your system completely.
However, when an app stops responding, give it some time to resolve its problem, but if it still persists, you might have to close it and launch it again.
Force Quit Frozen Programs on Mac
If you find that some applications on your Mac system have frozen, control alt delete on a Mac doesn’t work – don’t try it! Instead, you can make use of the Force Quit dialog to end it. This is especially useful if you’re using a full-screen app like a game and your Mac isn’t responding.
To access the Force Quit dialog, you have to press Command-Option-Esc. This generally works even though an unresponsive app has taken over your screen and is not responding to other mouse or keyboard actions.
Once you press the Command-Option-Esc combination, the Force Quit dialog opens from which you need to select the program that you want to terminate. Now, just click on Force Quit to end it. That’s the simple substitute for control alt delete for Mac.
So, now you know how to control alt delete on Mac. If you want to access the task manager, Mac offers this simple command combination, which is as easy as that of Windows.
Another easy way to access the Force Quit dialog is to click the Apple menu on the menu bar and choose ‘Force Quit’. This is also a quick ctrl alt delete Mac offers for users who want to close frozen applications.
If this shortcut fails to work, you will have to shut down your Mac forcibly and restart it. To shut down your Mac forcibly, press and hold down the Power button for few seconds.
Remember to use this only as SOS when you’re not able to shut it down normally. This lets users restart and return to the Mac, but due to the abrupt nature of the shutdown, they might lose any unsaved data.
It might not be the perfect solution, but it’s the only resort to get back up and to run.
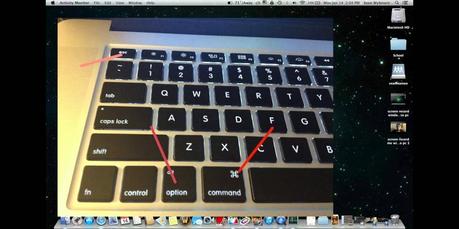
Command-Option-Esc on Mac; Ctrl Alt Del on Windows
If you’ve been using Apple systems for quite some time now, you would now be used to hitting on Command-Option-Esc on Mac; Ctrl-Alt-Del on Windows.
Command-Option-Esc is pretty different when compared to the typical Windows shortcut though it’s similar to the Ctrl-Shift-Esc shortcut on Windows used for directly opening the Task Manager without the additional click it needs from Ctrl-Alt-Delete.
For Mac or Windows users, it’s essential to know these ways so that they can handle such unresponsive situations properly.
The Task Manager of Windows has a lot of features and information while OS X divides a few of those features into different applications. The Force Quit dialog lets users close frozen programs just like control alt delete. Mac users also have an easy way to close unresponsive apps.
On Mac systems, if you need more details information about the running apps or overall usage of system resources, you should use the Activity Monitor program.
Fixing Unresponsive Apps Using Activity Monitor
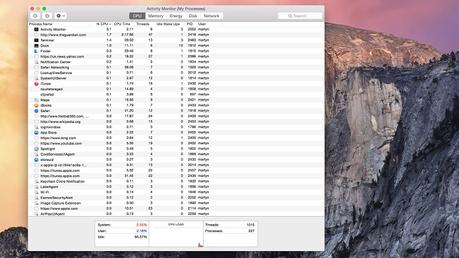
If you experiencing frequent problems of unresponsive apps, you can use the inbuilt Activity Monitor to find out what’s happening. Go to the Finder and navigate to Application > Utilities > Activity Monitor.
Once the tool is launched, it displays all the services and apps that are using the memory, network, and CPU among the other aspects.
Double click on any program and this will open a new window with more details about the program and its present demands.
From this, you can opt to Sample the program, which provides you a statement of its activities over a specific duration, though this is a technical process and the outcomes are incomprehensible for many users.
The Quit button is a more practical command, which of course will close the program. Now that you know how to ctrl alt delete on Mac, you can easily close the frozen apps and re-launch them for a better experience.
Over a period of few days, if you find that the programs are becoming unresponsive regularly and that it’s always not the same app, then it’s recommended to backup all information and perform a clean OS X installation.
It might seem to be a nuclear choice, though it can prevent a lot of problems in the long run.
If you know of more ways about how to control alt delete on a Mac, share your ideas with our readers and let them also know about more ways to handle the situation. Stay tuned on the blog for more such guides on Mac.

