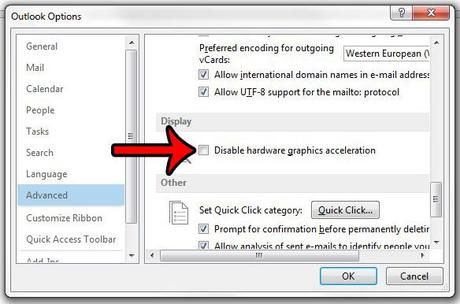
Microsoft Outlook can work quite well on most computers where it can be installed.
But if you use Outlook heavily, or if your Outlook file is taking up a lot of storage space, you may find that Outlook might perform better if it uses some of your other system resources.
This often improves the performance of Outlook, but can lead to strange behavior.
Our guide below will show you where to find the Outlook hardware acceleration option so you can turn it on or off.
How to disable hardware acceleration for Microsoft Outlook
- Open Microsoft Outlook.
- Select the "File" tab.
- Click the Options button.
- Select the "Advanced" tab.
- Turn off Disable hardware graphics acceleration.
- Click OK.
Our guide continues below with more information on how to disable hardware acceleration in Microsoft Outlook, including images of the steps.
Microsoft Office 2013 programs, such as Outlook or Excel, may use the capabilities of certain components on your computer to improve the program experience. However, this functionality can sometimes lead to behavior that makes it difficult to use the program in the way you want.
The hardware graphics acceleration option can be disabled in Microsoft Outlook 2013 by following the short series of steps below.
If you use Google Chrome to browse the web, you can read how to turn off hardware acceleration in the Google Chrome tutorial, as well as learn how to configure the same setting.
Disable Hardware Graphics Acceleration in Outlook 2013 (Illustrated Guide)
These steps will disable hardware graphics acceleration for Outlook. If you're experiencing a similar issue in other Office 2013 programs, you'll also need to change this setting in those programs.
Step 1: Open Outlook 2013.
Step 2: Click the "File" tab in the top left corner of the window.
Step 3: Click "Options" in the column on the left side of the window to open the Outlook options.
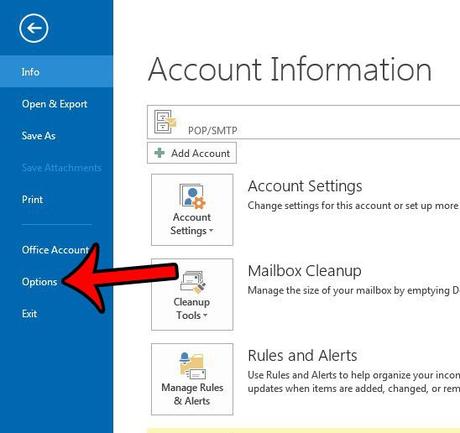
Step 4: Click the Advanced tab in the left column of the Outlook Options window.
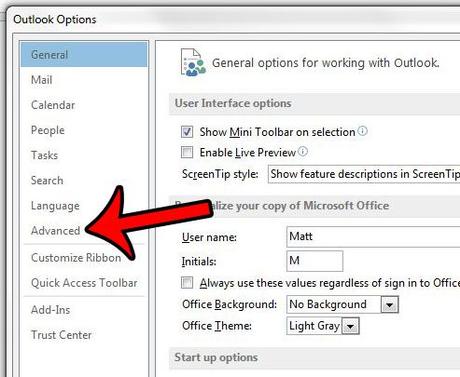
Step 5: Scroll down to the "Display" section at the bottom of the window, then click the box to the left of "Turn off hardware graphics acceleration" to uncheck it. You can then click OK to apply and save your changes.
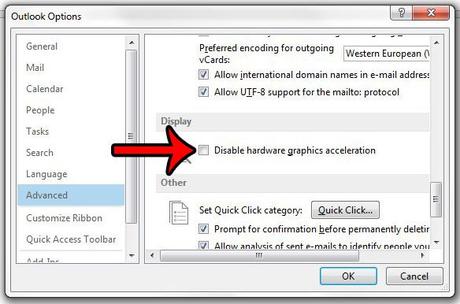
Now that you know how to turn off hardware acceleration in Microsoft Outlook, you will be able to tweak this setting if you experience problems with Outlook that you think may be related to whether it is using your system resources.
As mentioned earlier, you can also disable this option in Excel. You can read this article if you are having problems with Excel that you think can be solved by disabling the same setting.
Connected
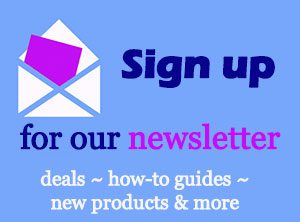
Disclaimer: Most pages on the Internet contain affiliate links, including some on this site.
Руководства
#disable #hardware #graphics #acceleration #Outlook

