Want to turn off comments in WordPress? Here is how to disable comments on WordPress complete step by step guide.
On installing the WordPress, by default, comments on the posts are turned on. But the good thing about WordPress is, we are not compelled to keep the default settings at all. You can change by default setting any time according to your requirement.
Having comments enabled on posts is important and it benefits the website in many ways. Comments help in blog’s search engine optimization, they encourage readers to engage on your blog and it overall impacts well on your blog’s readers.
But if you want to know how to turn off comments in WordPress, I believe, there might be your own good reasons for that. In this article, I am discussing some of the advantages of disabling blog comments along with different methods on how to disable comments on WordPress.
So, stay tuned with me till the last since it’s going to be a comprehensive resource on disabling blog comments.
Advantages of Disabling Comments
Allowing Comments on WordPress blog is one of the very important and most welcomed activity by most of the bloggers. But apparently, not all the people like to receive comments on their blogs and there are certain reasons for this.
Moderating and approving comments in bulks is a time-consuming process and many bloggers don’t find it worth giving time for. Besides, receiving blog comments in bulks eat up the blog database, thus it might result in the slow loading time of a website.
Another important reason for disabling blog comments can be receiving lots of spammy and self-promotional comments. There is no point keeping the blog’s comments enabled if most of the comments you receive are spammy.
Many people also opt for disabling comments when their blog audience is not active and they don’t receive any comments at all. And when the post is left the void of any comments, it seems incomplete and impacts negatively on the viewers.
In the above-mentioned scenarios, it’s always a good idea to know how to disable comments on WordPress! So, without taking any more time, let’s move forward to the different methods for disabling comments on WordPress.
How to Disable Comments On WordPress
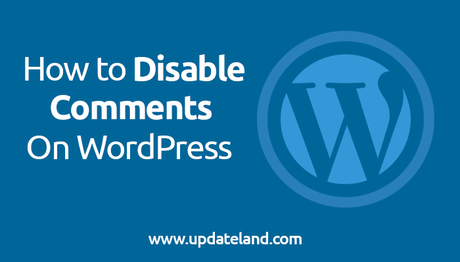
There are basically three ways to disable comments in WordPress. The first and most prominent way to turn off comments in WordPress is via the WordPress dashboard. The second method is using WordPress plugin and the third method is through coding.
In this article, I’ll tell you how to disable comments on WordPress using the two ways i.e via the WordPress dashboard and the plugin, since the third is way too technical and not that efficient. So let’s see how do we disable comments on WordPress.
Part 1. How to Disable Comments On WordPress Via WordPress Dashboard:
The Interface of WordPress is really Intuitive and there isn’t just one, but multiple ways to disable comments on the WordPress posts. You can disable comments on the entire website, you can disable comments on the individual post or you can set the comments to be deleted after a certain period of time.
In this tutorial, I’ve mentioned all the methods in detail. So, let’s get started!
Method 1. How To Disable Comments On WordPress On all the Posts:
Disabling comments for all the posts on your blog is extremely easy. But remember, this method will disable comments only for the future posts of your blog. If you want to disable comments even on your old updated posts, follow the 3rd method.
Here’s how to disable comments on WordPress on all the upcoming posts!
Step 1. First of all, Login to your WordPress Admin Panel. Once done, hover your cursor over Settings and go to Discussion. See the screenshot below to locate the option more easily.
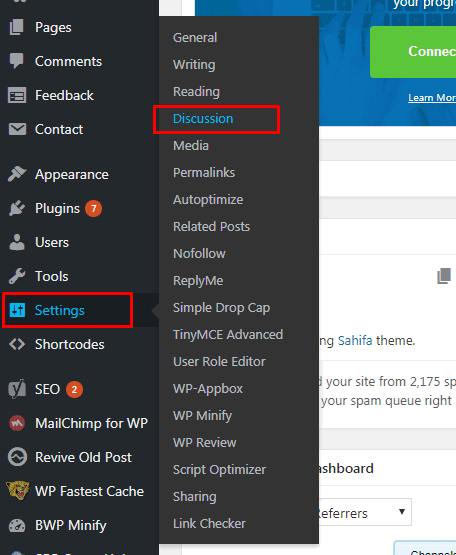
Step 2. On the Discussion Settings page, you will find all the customization options related to Comments. Now next to the Default article settings, Uncheck the third option o.e “allow people to post comments on articles”
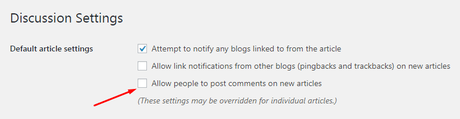
If you want, you can also uncheck the second option “Allow link Notifications from other blogs (pingbacks and trackbacks). This will stop comments and pings entirely on all future posts on your site
Step 3. Now save the settings by clicking the Save Changes button at the bottom and you are done.
Method 2. How to Disable Comments on WordPress on Individual Posts:
The above-mentioned method will disable comments on all the posts. But there are circumstances when we don’t want to disable comments for all the posts but only one or some selected posts.
The below method will help you do that. Here are the steps.
Step 1. If you want to disable comment on one particular post, Go to Posts> All Posts from the left pane. Now open the post you want to disable comments for.
Step 2. Now when the post is opened in the editor mode, click on the Screen Options located on the top right of your screen.
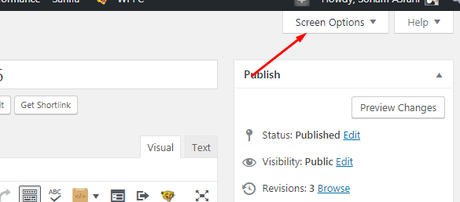
Step 3. On clicking the Screen Option, you will see some options out there. In order to disable comments and discussion for that post, uncheck Comments and Discussion option. See the screenshot below.
Now update the post to save the changes.
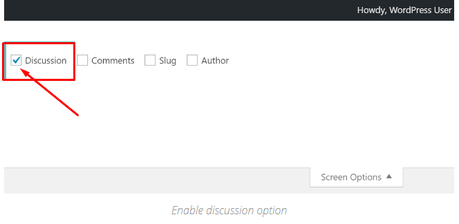
Step 4. There is one more way to quickly disable comments for a particular post. In order to follow this method, go to Posts and then All posts again from the left pane. on doing that, list of all the posts published on your blog will get opened.
Now hover your cursor over the post, that you want to delete. On doing that, you will see some options there. One of those options is Quick Edit. Just click on that option.
I’ve grabbed a screenshot to keep you away from any kind of confusion.
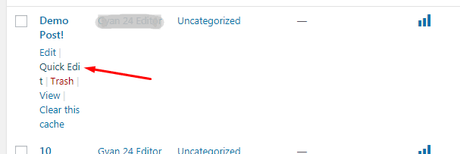
Step 5. In the Quick Edit menu, uncheck the option Allow Comments and click the update button to save the settings. Once the settings are updates, comments for that post will be disabled.
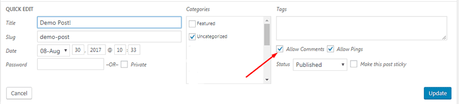
Method 3. How to Disable Comments on WordPress on the Previously Updated Posts:
When we install the WordPress for the first time, comments on all the posts is enabled by default while it’s disabled on the pages. So there are certain chances you have published some posts on your blog before opting to disable it.
The above method I’ve mentioned disables comments on all the future posts of your blog or on the individual post. But this customization doesn’t work on your previously updated posts in bulks.
So, to disable comments on those posts altogether, you need to follow the below steps.
Step 4. In order to do that, just go to Posts> All Posts. There, just select the posts that you want to disable comments for by checking the box next to each post. Once done, just click the Bulk Action option from the top and select Edit and click Apply A screenshot to show this step is given below.
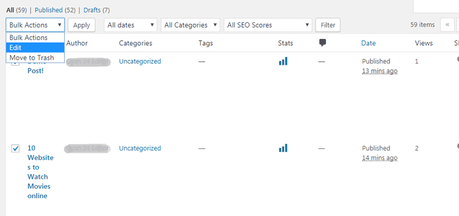
Step 5. On following the above step, bulk editor widget will get open up right there on the top. Now, click on the Comments option highlighted in the below screenshot and select Do not allow. Once done, click the update button to save the settings.
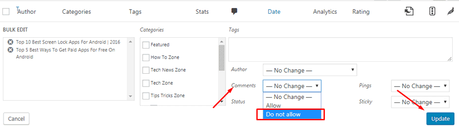
Once the settings are saved, comments for the selected posts will be disabled. You can even apply this action in bulks to all the published posts on your blog. But remember, all these actions will prevent the future comments from coming but all the previous comments will still be there.
If you want to delete all the existing comments of your blog, Go to Comments from the left pane. Now select all the comments, go to Bulk Actions and select the option Move to Trash.
Now click on the Apply button and all the comments from your blog will be deleted. Now let’s move to our next section of how to disable comments on WordPress!
Method 4. How to Disable Comments on WordPress Automatically After a Certain Period:
If you have updated a post and you want the comments on that post to be deleted after a certain period of time, No need to to be worried. We have a solution for that too.
WordPress comes with an amazing feature which allows disabling comments on posts after a certain number of days. This option turns out to be handy when you update posts frequently and gets lots of comments.
Here’s how can you do that.
Step 1. In order to customize your blogs posts to get the comment disabled after certain days, just go to the Settings> Discussion.
Step 2. On the discussion page, just check the option Automatically close comments on articles older than ” ” days. In the given box, you need to enter the number of days, after which you want the comments to be disabled.
Like in the below screenshot you can see the number of days is set to 28. So, after 28 days the comments on my blog post will get disabled automatically. You can replace this number with any of your desired numbers.
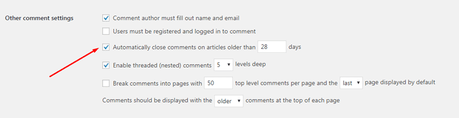
I guess you don’t any have more doubt remaining about how to disable comments on WordPress via the WordPress dashboard. Now let’s move further and figure how can we do the same thing via a Plugin.
Part 2. How to Disable Comments On WordPress Via Plugin:
By the above method, you must have understood that disabling comments on WordPress is a simple thing to do and it hardly takes just a few minutes to be done. But there is yet another simpler way of doing it is via the plugin.
Using this plugin, you can disable comments on all the posts at once. Let’s see how do we do it.
Step 1. First of all, Login to WordPress Admin Panel. After doing this, hover your cursor over Plugins option from the right pane and select Add new.
Step 2. Now in the Search field, search for the Disable Comments and press enter. In no time, you will be provided with a long list of plugins named Disable Comments.
Now without gettings much confused, just install the first plugin which has 900,000+ Active Installs. It’s the best comments disabling the plugin for WordPress users. Have a look at the screenshot below to see the plugin icon.
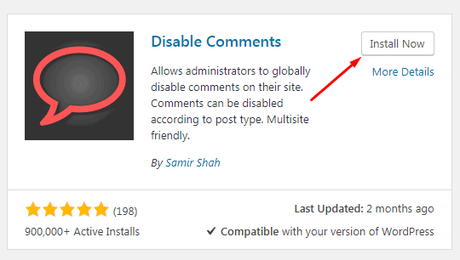
Step 3. Once the plugin is installed, just hover your cursor over Settings option on your dashboard’s left pane and select Disable Comments. On doing that, the plugin settings page will get open up.
Now select the first option i.e Everywhere and save the changes. This action will disable comments from the entire website including all the posts, pages and media.
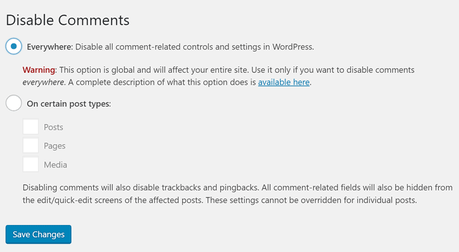
Remember, disabling comments through the plugin is surely an easy task to do, but this method disables comment globally on your blog. Meaning, using this plugin you can’t disable comments on just one or some specific posts.
However, there is an option to select the post type. Like if you want to delete comments on just all the posts, pages or just media.
So, that’s it for this article! This was a thorough tutorial on how to disable comments on WordPress. Now it’s time to wrap it up!
Hand Picked Stuff for You:
- WordPress Alternatives: Top 10 WordPress Competitors
- Blogger Vs WordPress: Which is best for your blog?
- 10 Must Have WordPress Plugins For 2017
Conclusion:
Blog commenting has some benefits as well as some downfalls. So it depends on your own choice and needs that how do see it! If most of the comments you are getting on your blog are spammy, offensive or self-promotional, it’s better you disable comments on your blog.
But if the comments coming on your blogs are genuine and readers of your blogs are using it to ask quarries and engaging on your blog, it’s better you keep it enabled. So it depends person to person that whether they should opt for disabling the comments or keep it enabled.
In this article, I’ve covered almost every single thing you should know about comments on blogs. From how to disable comments on WordPress to its advantages as well disadvantages, everything is there in the article.
I hope this article met its purpose of teaching you how to disable comments on WordPress and you have successfully managed to disable comments on your blog posts. But in case, If you have any doubts remaining about this topic, feel free to ask me in the comments section below.
And don’t forget to share this article with your blogger friends, may be they need it!
