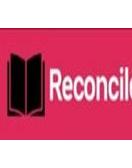Introduction to QuickBooks and Deposits
Are you a QuickBooks user who needs to tidy up your financial records? Deleting deposits in QuickBooks might sound daunting, but fear not! We've got you covered with a step-by-step guide on how to remove those pesky deposits efficiently. Understanding the importance of this process is crucial for maintaining accurate and organized financial data. So, let's dive into the world of how to delete deposit in quickbooks and make your accounting tasks a breeze!
Understanding the Importance of Deleting Deposits in QuickBooks
When managing your finances in QuickBooks,
accuracy is key. Deposits play a crucial role in tracking your income and
ensuring your financial records are up to date. However, there are instances
where you may need to delete a deposit entry.
Understanding the importance of deleting deposits in QuickBooks is essential
for maintaining accurate financial records. Deleting incorrect or duplicate
deposits helps prevent discrepancies that can impact your overall financial
reporting.
By removing unnecessary or erroneous deposit entries, you can ensure that your
financial statements reflect the true state of your business's finances. This
practice promotes transparency and clarity in your accounting records, which is
vital for making informed business decisions.
Deleting deposits also allows you to maintain organization within QuickBooks by
keeping only relevant and accurate information in your records. This
streamlines the reconciliation process and simplifies tracking income sources
effectively.
Step-by-Step Guide to Deleting a Deposit in QuickBooks
Identifying the deposit to be deleted is the
first crucial step in managing your QuickBooks account accurately. Review your
transactions carefully to pinpoint the specific deposit that needs to be
removed. Once you have identified how
to edit deposit in quickbooks, proceed with caution to ensure that you are
deleting the correct transaction.
Reversing the deposit in the Bank Register involves accessing your QuickBooks
account and locating the bank register where the erroneous deposit was
recorded. By reversing this transaction, you will effectively remove it from
your financial records and maintain accurate accounting data.
Voiding or deleting the deposit transaction should be done meticulously to
avoid any discrepancies in your financial reports. Follow the prompts within
QuickBooks to void or delete the selected deposit properly. Double-check all
actions taken to guarantee that only the intended deposit has been deleted from
your records.
A. Identifying the deposit to be deleted
Before diving into the process of deleting a
deposit in QuickBooks, it's crucial to identify the specific deposit that needs
to be removed. Start by accessing your QuickBooks account and locating the list
of deposits made. Take note of the date, amount, and any other relevant details
associated with the deposit you wish to delete.
Double-check all transactions related to that particular deposit to ensure
accuracy. Cross-reference entries in both your Bank Register and Deposit
Summary report for consistency. By confirming these details, you can avoid
mistakenly removing the wrong deposit from your records.
If there are multiple deposits listed, carefully review each one before
proceeding with deletion. Accuracy is key in maintaining clean and organized
financial records within QuickBooks. Once you have pinpointed the correct
deposit for removal, you can then move on to reversing it in the system
seamlessly.
B. Reversing the deposit in the Bank Register
When it comes to reversing how
to edit a deposit in quickbooks online, accuracy is key. Begin by accessing
your Bank Register within QuickBooks where all your transactions are recorded.
Locate the specific deposit you wish to delete by reviewing the list of
deposits. Once identified, select the deposit for reversal.
To reverse the deposit, simply click on the transaction and choose the option
to edit or delete it. Confirm that you want to reverse this transaction and
make sure to save any changes made.
It's important to double-check all details before finalizing the reversal
process in order to maintain accurate records within your account. By following
these steps carefully, you can effectively reverse a deposit in QuickBooks
without any hassle.
C. Voiding or deleting the deposit transaction
To void or delete a deposit transaction in
QuickBooks, follow these steps carefully to ensure accuracy and proper
record-keeping. First, locate the deposit transaction that needs to be removed
from your records. Double-check the details to avoid any errors.
Once you've identified the correct deposit, navigate to the Bank Register in
QuickBooks where the transaction is recorded. Find the corresponding deposit
entry and proceed with caution when making changes.
Select the option to void or delete the deposit transaction within QuickBooks.
This action will remove it from your financial records and adjust your account
balances accordingly. Confirm that you are deleting the correct deposit before
finalizing this step.
After voiding or deleting the deposit, review your updated bank register to
verify that the transaction has been successfully removed. It's essential to
maintain accurate financial data by promptly addressing any discrepancies in
your records.
Conclusion
Deleting deposits in QuickBooks is a
straightforward process that can help maintain accurate financial records for
your business. By following the step-by-step guide outlined above, you can
easily identify, reverse, and delete deposits when needed.
Remember to double-check the deposit you intend to delete and ensure it is no
longer needed in your records. Taking the time to manage your deposits
accurately will help keep your financial information organized and up-to-date
in QuickBooks.
Now that you have learned how
to delete a deposit in QuickBooks, feel confident in managing your
transactions effectively within the software. Stay proactive with maintaining
accurate records to support the financial health of your business.