Internet browsers are an inevitable part of a netizen’s life. They open the wide web world before us. As you are internet savvy, I know it’s hard for you to avoid browsers.
What if I ask you about your favorite websites? Maybe there are some sites on the list; you don’t want to publicize. In such a case, you should know how to clear browser history.
I wonder why it was unknown to you till today. Anyway, don’t be afraid to open your websites before anyone. After deleting history, they won’t see the sites you have visited.
Excited?? Here we go.
How to Delete Browsing History?
Your search for how to delete search history ends here. I know you have a personal interest towards Chrome, Firefox or the latest Edge browser. So, I have included the methods of each of these browsers.
Don’t worry if you are in love with Internet Explorer. At the end of this article, you will get to know how to erase history on IE also.
Let’s get started.
#1. Google Chrome
Step 1: Open Google Chrome. If you don’t find an icon on the desktop, have a short search on the start menu.
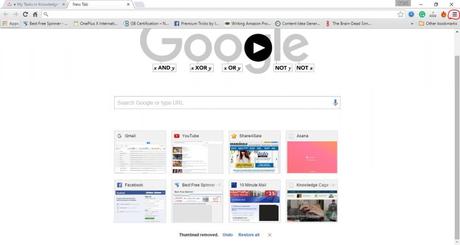
Step 2: You can see the Chrome menu at the top- right corner of the window. Click on the same. Whenever you want to change something about the Chrome browser, the three-striped menu button will come to your rescue.
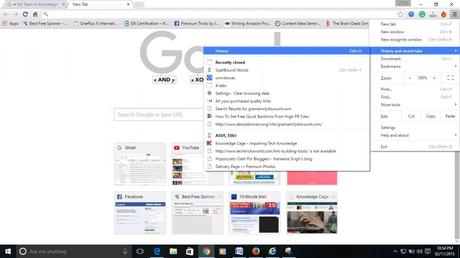
Step 3: You will be able to see a list of items. Hover your mouse pointer over History and recent tabs.
Step 4: A list of web pages you have recently visited can be shown in this step. On top of the list, you can see History. Click it. (If you are too lazy to do all this, press Ctrl+ H. It will bring you to History window all at once).
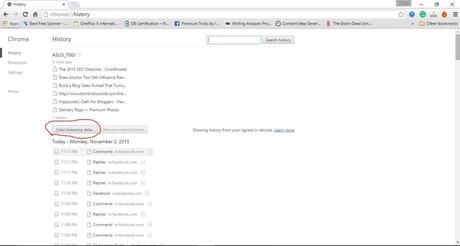
Step 5: Click on Clear browsing data from the history window.
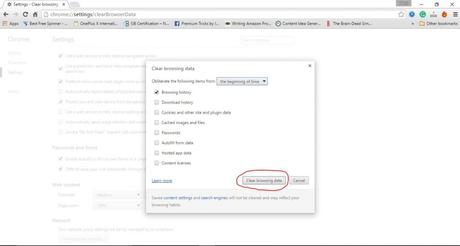
Step 6: You will get a small popup like this (look at the image). A drop-down menu will be shown on top. You can choose anyone from the beginning of time (to clear all history), the past hour, past day, past week, past four weeks and the last four weeks.
Check the browsing history on and leave all other items from the list unchecked. (If you are sure about what it means, no restrictions to do anything)
Then, click the Clear browsing data button. It may take some time to complete the action.
#2. Firefox
Step 1: Open Firefox.
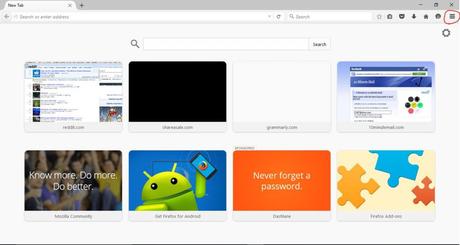
Step 2: You can see an options menu at the top- right corner just like Google Chrome as a three striped button. Click it.
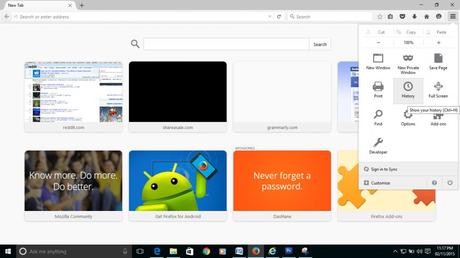
Step 3: An icon-based menu will be shown. Choose History (fifth item on the list) from it.
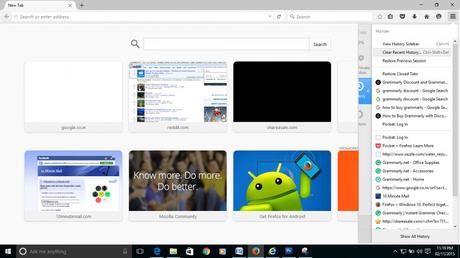
Step 4: You can see a list of recent tabs along with some specific actions on top of it. Click on Clear recent history. (Alternatively, press Ctrl+ Shift+ Del to get clear recent history box).
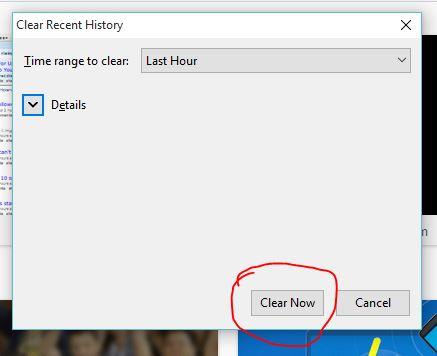
Step 5: From the small box, choose one from Last Hour, Last Two Hours, Last Four Hours, Today and Everything.
Step 6: Click on the arrowhead left to the details, to select the items that you want to delete. Don’t forget to check Browsing& Download History.
Click on Clear Now.
That’s all. The browsing history on your Firefox browser has been deleted.
#3. Microsoft Edge
Edge browser has grabbed the attention of every Windows user right from the Windows 10 announcement.
People were curious to check whether it’s worthy or not. By the way, Microsoft has proved that its engineers are efficient enough to build a browser, which competes with other popular browsers.
Read on further to know how to delete browsing history on Edge browser.
Step 1: Launch Edge. Most probably, you have a quick launch icon. You don’t have to wait more than three seconds to get the Edge browser window.
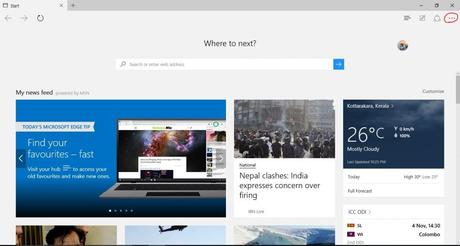
Step 2: Click on the three dots placed on the top- right corner of the screen. You will get a list of items.
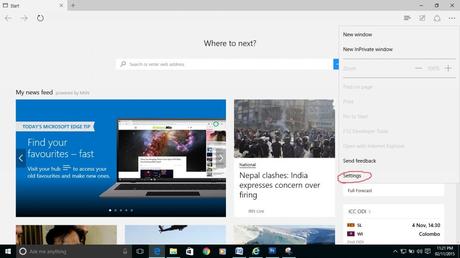
Step 3: Select the last one, Settings. It’s the option you have to choose when you want to change any configuration of the Edge browser.
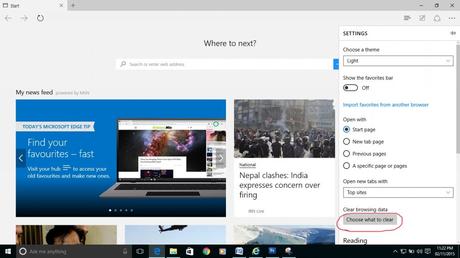
Step 4: Unlike Firefox and Chrome, you will not get full tab Settings. Settings of Edge are limited to be seen on the right portion only. Look down to click Choose what to clear under Clear browsing data.
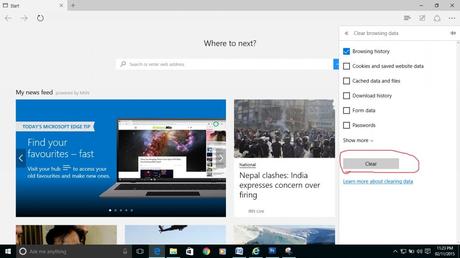
Step 5: You will be asked to check several items. Click on Show more to see a few extra options. Make sure that you check Browsing history.
Click on Clear.
Yeah, you have done it. No bullies can now see your browsing history on Edge browser.
Are you an Internet Explorer fan?? Then, read my bonus to clear history on IE now.
Bonus: Erase Browsing History on IE
Microsoft hasn’t ceased Internet Explorer. Even after the phenomenal launching of Edge browser, they decided to integrate IE with Windows OS.
Anyway, here is how you can clear browser history in Internet Explorer.
Step 1: Open Internet Explorer. (You may wait some time to get it launched or actionable)
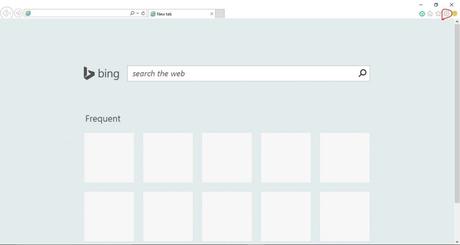
Step 2: Click the gear icon on the top- right part of the window to get IE options. (Or, press Alt+ X). Hover your mouse pointer over the fourth item (Safety). Then, you will see the much-wanted text, Clear browsing history.
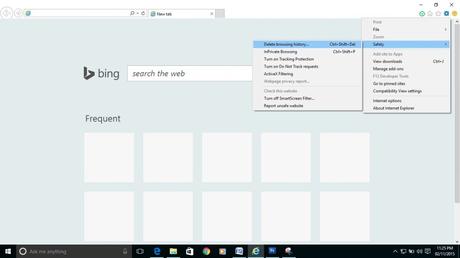
Click on it. Or, you can this done by pressing Ctrl+ Shift+ Delete also.
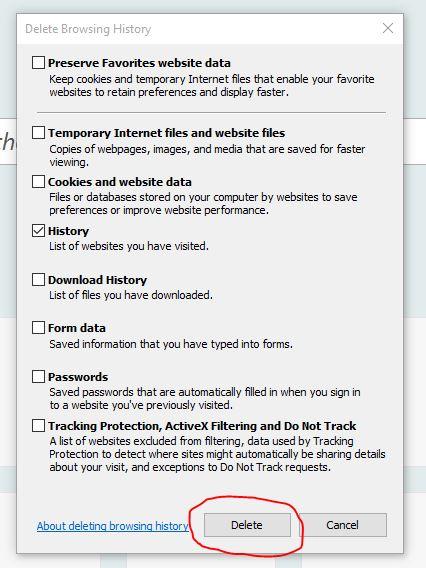
Step 3: From the list of upcoming checkboxes, choose what to delete. Then, click Delete.
NB: IE has an option to clear browsing history on exit. To enable it, do step one and click on Internet options. Tick the checkbox which says Delete browsing history on exit. (Check the image given below).
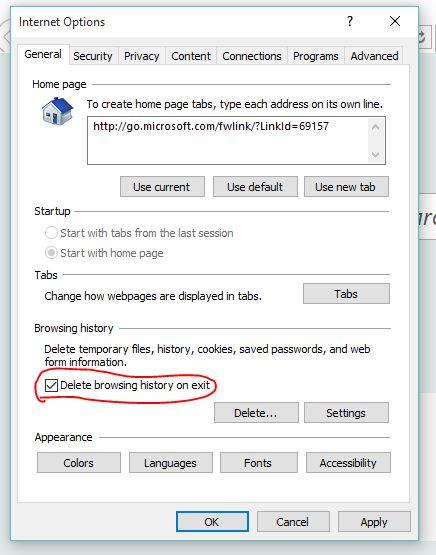
Now You Know How to Clear History, Don’t You?
I made you walk through the exact process of deleting web history on all the modern browsers. It’s a simple process to do. So I hope, you don’t have any issues with it.
If you feel anything does not work, have a minute to share your problem with me in the comment section. I will be there to help you.
Show me you care by a mere share on social media.

