Would you like to remove certain apps on your iOS device? Here, we have discussed how to delete an app on iPhone.
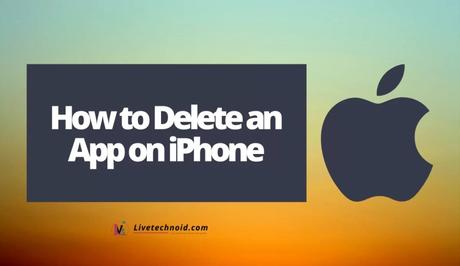
Any unwanted apps can be removed from your iPhone, iPad, and iPod touch including some built-in apps from Apple. This includes all iPhone 8, X, 11 and 12 models.
In-built Apple apps that can be removed include Books, Calculator, Calendar, Compass, Contacts, FaceTime, Files, Home, iTunes Store, Mail, Maps, Measure, Music, News, Notes, Podcasts, Reminders, Shortcuts, Stocks, Tips, Translate, TV, Voice Memos, Watch and Weather.
Also, See:
- How to Share Screen on iPhone
- How to Make a Ringtone on iPhone
- Learn to Send and Receive Fax from an iPhone
How to Delete an App on iPhone
- Firstly, touch and hold the app and tap Remove App.
- Next, tap Delete App, then tap Delete to confirm.
To remove apps on specific iOS versions, here is what you should do.
iOS 15
To remove apps from your iPhone on iOS 15.
- To remove an app from the Home Screen, just touch and hold the app on the Home Screen and tap Remove App.
- Next, tap Remove from Home Screen to keep it in App Library, or tap Delete App to delete it completely from iPhone.

iOS 14
- To start with, touch and hold an app from the Home Screen and the apps start to jiggle.
- Next, tap the Remove icon in the upper-left corner of the app and tap Delete App.
- Now, tap Delete to confirm and tap Done.
iOS 13
- First, touch and hold an app on the Home screen and tap Edit Home Screen. You will the apps start to jiggle.
- Next, tap the app you want to remove and tap Delete.
- Finally, tap Done or press the Home button.
iOS 12
- Touch and hold any app lightly on the screen until the app icons jiggle.
- Next, tap the app you want to remove and tap Delete.
- Tap Done or press the Home button.
Note:
You can consider removing apps from your Home Screen instead of deleting apps. Removed apps from the Home Screen only appear in your App Library.
Also, deleting an app does not automatically cancel their subscription. You have to opt-out of a subscription for such apps.
Besides, if you change your mind after removing an app, you can still download it again from the app store.
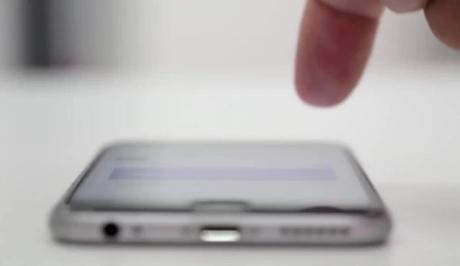
Also, See:
- How to Share Wi-Fi Password from an iPhone
- How to Change App Icons on Android and iPhone
- Creative Ways to Turn On and Off the iPhone 12 Flashlight
Found this post on how to delete an app on iPhone helpful? Kindly share.
Similar posts:
- How to Share Screen on iPhone
- How to Delete Albums on iPhone and iPad
- How to Get iOS 15 on Apple iPhone
- How to Properly Close Apps on iPhone 12
- Discover how many times your iPhone battery was recharged
