Are you looking to customize your WordPress Dashboard? The WP Adminify Plugin lets you customize your Dashboard to your liking. All of these and more may be created in a matter of minutes.
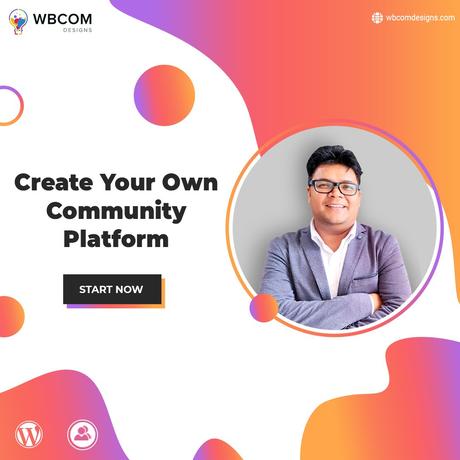
WordPress Websites with Custom White Labels
When it comes to WordPress dashboard personalization, this is precisely what everyone wants. WP Adminify’s white label WordPress will allow you to change the WordPress logo on your Dashboard with your own. For example, you can change the layout, colors, and background to produce a more customized design than WordPress can deliver on its own.
1. Logos for the Admin Bar and Login Page

Change the Dashboard logo with ease using the options panel’s Dark and Light Modes feature. The Login Customizer may be able to help you customize your WordPress login page.
2. WordPress Admin Footer Branding Text
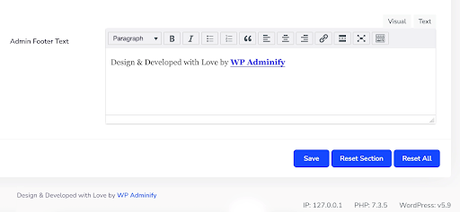 Customize WordPress dashboard
Customize WordPress dashboard
Admin Footer can be found by going to the W.P. Admin Options Panel. Using the “Admin Footer Text” area, type in your copyright notice and press enter. This will update your Dashboard Footer’s WordPress Branding.
Also Read: CSS3 Responsive WordPress Plugin for Pricing Tables
3. Customize the color of the Dashboard
You’ll find a custom tab in the Adminify Options panel. You’ll find nine pre-made Adminify UI Templates under this heading. If you don’t like any pre-built templates, you can choose your colors for the background, buttons, menus, and notifications by clicking on the color picker option.
Admin Menu Editor in WordPress
Organizing and streamlining your WordPress website is easy when using the Dashboard’s sidebar menu customizations. Editing the sidebar menu may be done fast and easily using the WP Adminify Menu Editor. Your WordPress admin panels can be hidden, shown, or re-ordered with this plugin. You may also export and import menus to make them available to other site owners and groups of site visitors alike.
1. Make changes to the Admin Menu option.
Click “Menu Editor” from the “WP Adminify” drop-down menu. All of your current Admin menu items are available for you to alter. To rename an item, add icons, or change the URL, click on it in the menu.
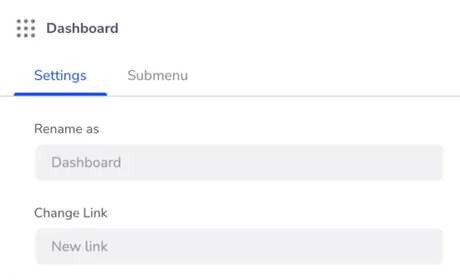
2. Hiding user rules from the Dashboard
Select the “Hidden for Rules” option, and then the user rules you want to hide. It’s essential to keep in mind that this will make that particular menu item inaccessible to the users who have been granted permission to access it.
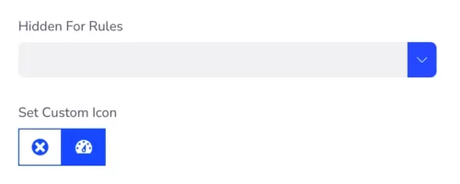
3. Admin page customization for WordPress
There is no limit to the amount of Admin Pages you may create with the Admin Page module. To create a custom dashboard page, you can use any page builder, such as Elementor, Visual Composer, Gutenberg, etc. Admin Pages can be labeled as a top menu or a submenu.
If you’d like to use a page builder to make changes to this Custom WordPress Admin Page, pick the “Admin Page” post type in the page builder settings panel before you begin.
4. New Admin Page Creation- Customize WordPress dashboard
Navigate to the WP Adminify section of your Website Dashboard. Click on “Admin Pages” in the submenu to access the administration pages. Your new Admin Page is now ready for creation. In WP Adminify’s post type, “Admin Pages,” you can create an unlimited number of Admin Pages and assign them as a top-level menu item or a sub-menu item for existing admin menu items.
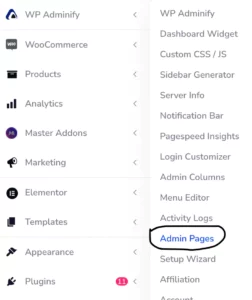 Customize WordPress dashboard
Customize WordPress dashboard
5. Admin Page as a Main Menu or Submenu
Observe the right-hand column for some further information. An admin page block is dedicated to managing “Menu Attributes,” which lets you specify whether a menu is a top-level one or a sub-level one and its order value and custom icon.
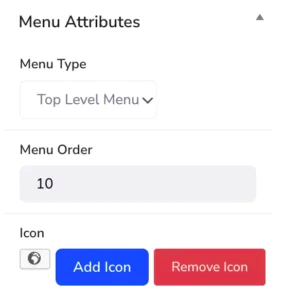
6. Access to the Admin Page’s roles- Customize WordPress dashboard
Page Title, Page Margin, and Admin Notices can be enabled or disabled on your New Admin page. The “User Roles Access” option allows you to control who can see your admin pages. It’s also possible to develop your custom CSS and J.S. for your Custom Admin Page.
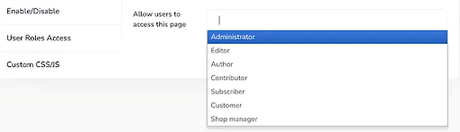 Customize WordPress dashboard
Customize WordPress dashboard
Widgets for the Customized Dashboard
Personalizing your Dashboard with a custom Dashboard Widget or Welcome Panel is a terrific way to make your site stand out. WP Adminify’s Dashboard Widget module includes the following capabilities:
- Position of Widgets
- WordPress’s default editor
- Widget for Icons
- Video Widget
- Widget Shortcode
- RSS
- The selection of User Roles is allowed.
- Designing the Welcome Widget
Dashboard Widget for Contact Form 7
To begin, create the contact form you desire. Then select the option to install a dashboard widget. Select “Shortcode” as the Widget type. Put your Contact Form 7 Shortcode into the field and hit “save”. You’ll need to reload your Website Dashboard now.
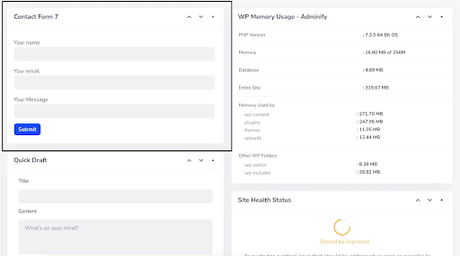
Dashboard Customization of Widgets Is Here!
Any page builder or the standard WordPress editor can be used to create your new Welcome Widget. To use the default W.P. Editor, create a new page and enter the content for your welcome widget there. You might be able to utilize any page builder, including Elementor’s saved sections, to develop your page.
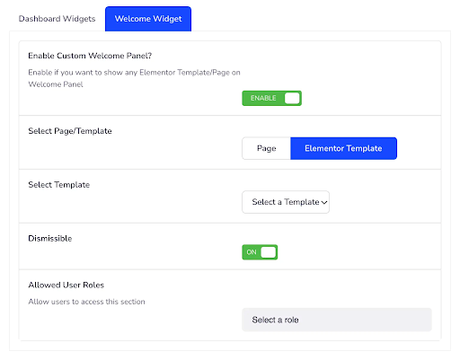
Admin Column Editor in WordPress
You can show or conceal the admin columns for posts and pages using the default Screen Option.
For instance, what if you’d like to change the column width? WP Adminify’s Admin Column editor can help you out in this situation.
Admin columns for post types and taxonomies can be modified, as well. You may find this information by going to the Admin Columns menu and selecting it.
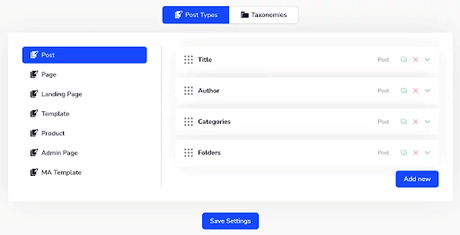 Customize WordPress dashboard
Customize WordPress dashboard
Select the type of post you’d like to edit, and then click on the column name you’d like to change. The admin column label text can be renamed, the column type selected, and the width specified in pixels or percentages. Remove any columns you don’t need to make the table more aesthetically pleasing and easier to navigate.
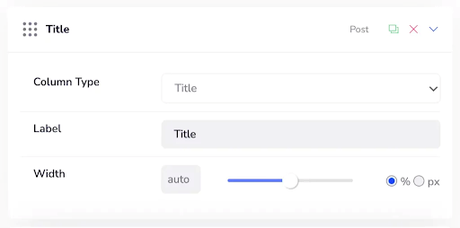
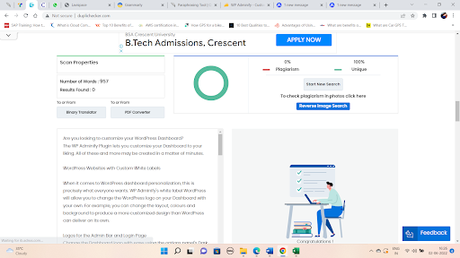
The Login Page Customizer for WordPress
It’s common for visitors to your WordPress site to see your login page first. The name and password are entered here. You may expect them to spend most of their time on your site in this area if you accept those login credentials. Creating a friendly and informative login page is an integral part of the process.
Customize your WordPress login page using WP Adminify’s Login Customizer. While working in your Editor, you can see exactly what you’re doing. This WP Adminify login page customizer comes equipped with the following valuable features:
- 16 Pre-built Templates
- Login page logos: text and image
- Background image, video, slideshow
- 2 Column Design
- Customizing the Login Form
- Login Form Text Fields Personalization
- Style of Buttons
- Remove login shake
- Recover Your Password
- Go back to the webpage and remove
- Configuration of Error Message
- Google Fonts for the Login page.
Navigate to WP Adminify>Login Customizer after logging into your Dashboard. In this case, you’ll be taken to a login page customizer panel that looks like this.
Also Read: Top WordPress Custom Login Plugins
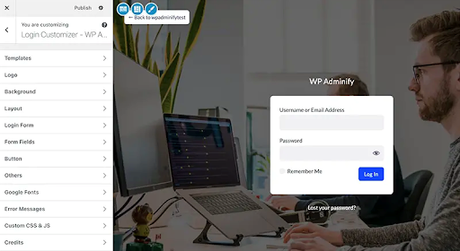 Customize WordPress dashboard
Customize WordPress dashboard
Login page templates are available in a variety of styles and colors. Change your login page logo, background, layout, login form, fields content, button style, Customize error message, etc.
Also Read: Custom Profile Menu for BuddyPress Review

Conclusion of Customize WordPress dashboard
That’s all you need to know about customizing your WordPress dashboard. Additionally, WP Adminify includes modules like Header Footer Scrips, Custom Sidebar, Google Page speed insights, Quick menu, and Menu Duplicator, and the ability to sort posts based on post type. Overall, WP Adminify is the best option if you’re looking for complete WordPress dashboard customization. WP Adminify is a better WordPress Dashboard customization plugin that doesn’t require you to spend too much time on many plugins.
Interesting Reads:
5 Best WordPress Pricing Tables Plugins
Best WordPress Hosting Services
Top 6 WordPress Page Builders Drag & Drop
