Looks like you've decided to run another operating system on your computer without installing it; learning how to create virtual machine on Windows 10 is probably the best method you can use to achieve this computing feat.
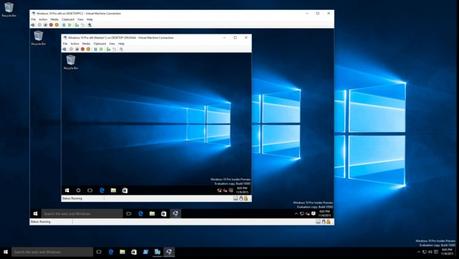
Looks like you've decided to run another operating system on your computer without installing it; learning how to create virtual machine on Windows 10 is probably the best method you can use to achieve this computing feat.
There are several practical reasons for wanting to use a virtual machine setup on your Windows 10 OS instead of a conventional installation.
For example, when dealing with untrusted files or programs, running tests on different operating systems is probably a good idea. Or for when you require access to multiple operating systems without having to keep any of them long term, you can access their features and capabilities by using a VM.
In this post, we will be describing how to create virtual machine in Windows 10 without having to use any external software.
But before we proceed, you must first be aware of the Windows 10 virtual machine's functions and limitations.
How to Check Hyper-V Support Requirements for Windows 10
The Hyper-V tool from Microsoft was explicitly developed to assist the user in generating virtual machine environments supported by x86-64 Windows platforms.
While this brilliant software is quite effective, you might eventually discover that it is not the most ideal software development tool since some apps may not perform well in virtual machine environments.
If you're serious about learning how to create virtual machine on Windows 10, then you must first find out whether your operating system is compatible with the Hyper-V tool.
Here's how:- You can start by right-clicking on the Windows Start menu>Windows PowerShell (Admin).
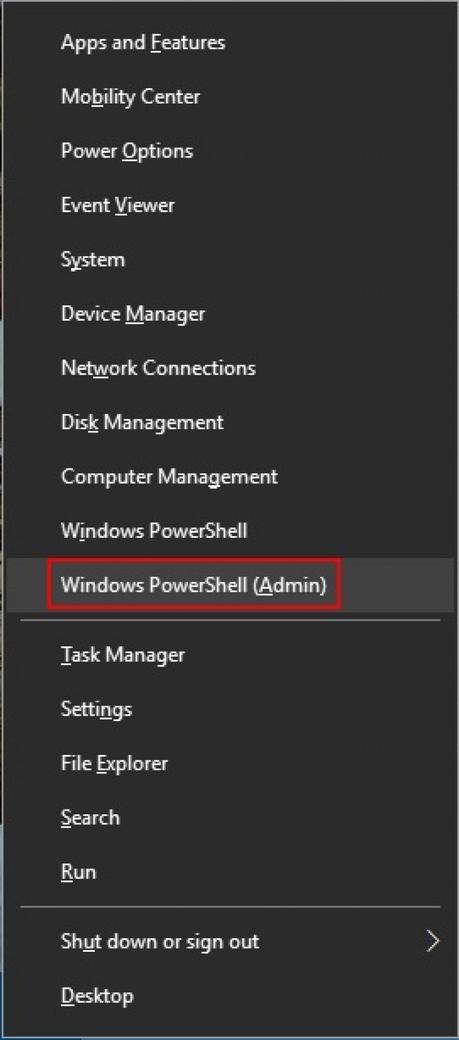
- Next, type out "systeminfo" in the space provided inside the PowerShell command box and then click OK or press Enter.
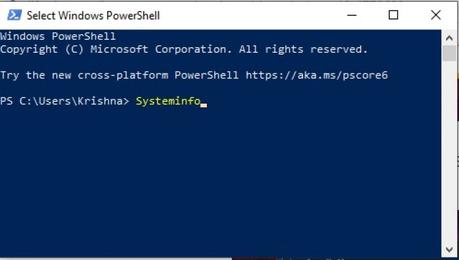
- Once this is done, you will get to view your system features displayed on your screen. Scroll to the bottom of the page and then select the Hyper-V icon.
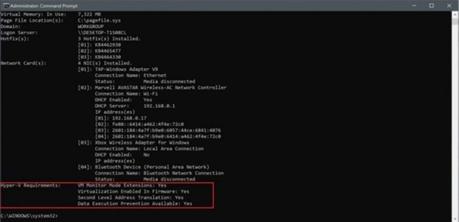
- Afterward, you will be redirected to the section with the Hyper-V system requirements for your system. If your status displays Yes, it simply means that the Hyper-V tool will run on your Windows 10 computer.
How to Enable Hyper-V and Create A Virtual Machine on Your Windows 10 PC
The Hyper-V tool is always disabled on Windows 10 by default hence you must first enable it if you're looking to use it to make a virtual machine.
Here's how to create virtual machine on Windows 10 with the Hyper-V tool- Start by typing out "Hyper-V" within the space provided on the Windows taskbar's search field and then hit the Enter keyboard key or click OK.
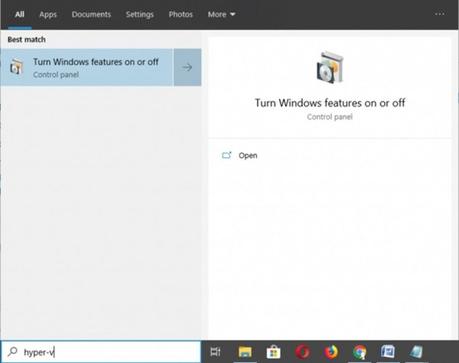
- Wait for a pop-up window with a list of Windows features to appear from where you may proceed to select the Hyper-V icon. Click the OK button afterward. Also, ensure that you have marked all the Hyper-V features that you wish to be included in its operations.
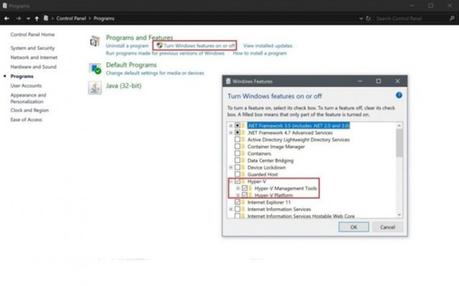
- Once this is done, your computer will reboot automatically to effect the changes you've just made.
Now that we are halfway through our guide on how to create virtual machine on Windows 10 and have enabled the Hyper-V tool, we will now proceed to create a Windows 10 virtual machine.
Here's how:Creating a Windows 10 Virtual Machine
Now, you get to learn how to create virtual machine on Windows 10 by using the Hyper-V tool.
- Start by pressing the Windows Start button, and then type out "Windows Administrative Tools" followed by the Enter key.
- Once this is done, another window will open up displaying an administrative tools list. Go ahead and select the Hyper-V Manager.
- Next, a different window will pop-up on your screen. Look to the panel on the far right and then navigate to Actions>Quick Create.
- Afterward, a list of available Operating Systems will appear on your screen. Select any one of them and then you may proceed to click on the Create Virtual Machine switch.
- Note that, if you prefer not to use any of the operating systems that are listed here, you can opt for the Local Installation Source feature. You can find it in the lower-left section on the page.
- This is the point where you get to select the option to Change Installation Source and then tick the checkbox which states that "This Virtual Machine will run on Windows".
- Afterward, you will be redirected to another page that gives you the option to browse different ISO images for the OS that you wish to use for the virtual machine. Once you've selected it, you can click the Open button.
- You can now select the option that allows you to Create a New Virtual Machine.
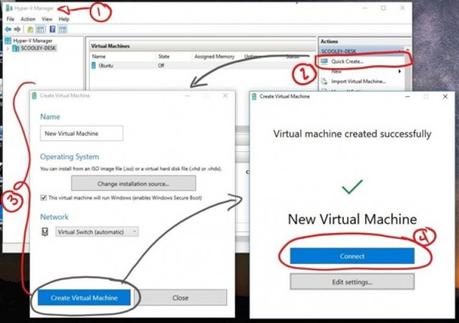
- You'll have to wait a little while for Hyper-V to install your selected OS.
- Once the process is complete, the Hyper-V program will provide you with two Connect and Edit options. To proceed, you must select Connect.
- This is the point where you get to switch the Virtual Machine ON. This can be done by clicking on the Start button located on the virtual machine's screen.
- Afterward, you must select your preferred language and then click on Continue to proceed with the installation.
- Once the process is complete, you can go ahead to access the other OS you have selected via the Windows 10 VM.
Note that, you can always switch back to access your original OS via the Virtual Machine by using the Hyper-V Manager.
Here's how to load the Virtual Machine:- Start by clicking on the Windows Start button, and then typing out Windows Administrative Tool within the space provided on the search bar. Hit the Enter key afterward.
- Next, select the Hyper-V Manager feature from the listed options.
- Once this is done, the Hyper-V manager interface will pop-up from where you can proceed to select the virtual machine.
- Afterward, use the Connect button found on the right-sided panel under the Action section to link with the VM.
- Next, a window for the Virtual Machine Connection will appear with a Start button you can use to access the Virtual Machine tool on your Windows 10 OS.
Rounding Up
Now that we've come to the end of our comprehensive discussion on how to create virtual machine on Windows 10, you shouldn't encounter any issues during the process.
You can always check back here for more useful Windows 7/8/10 performance info.
Read Next >