You can use specific rules to automatically move, flag, and respond to email messages. Here, we have discussed how to create a rule in Outlook.
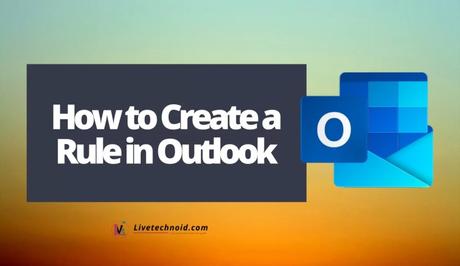
Rules can be used to automatically move, flag, and respond to email messages in Outlook. More so, it can be used to play sounds, sort messages to folders, and display new items.
Creating a rule is easy. For example, you can create a rule to move an item from a certain sender or with certain words in the subject line to another folder. You can create this rule directly from a message you've already received.
Also, See:
- How to Set Reminders on iPhone
- How to Add an Email Signature in Outlook
- Learn to Delete Multiple Emails in Gmail
How to Create a Rule in Outlook
Create a Rule in Messages
- On Outlook, first right-click on a message and select Rules >> Create Rule.
- Next, select a condition and choose what to do with the message that meets the condition.
- Choose a folder or create a new one, and select OK.
- To start using the rule, check Run this new rule now on messages already in the current folder checkbox and select OK.
The message and any subsequent message that meet this rule will now appear in the folder.
Create a Rule from a Template
- On Outlook, go to File >> Manage Rules & Alerts >> New Rule.
- Next, choose a template and edit the rule description.
- Choose an underlined value, the options you want, and select OK.
- Select Next, choose the conditions, add the relevant information, and select OK.
- Select Next and finish the rule setup.
- Give a name to the rule, set up rule options, review the description.
- Choose Finish. You will likely get a warning that Certain rules will only run when Outlook is on. Select OK.
- Finally, select OK

Create a Rule Using the Rules Wizard
- Go to File >> Manage Rules & Alerts to open the Rules and Alerts dialog box.
- Select New Rule on the Email Rules tab, and one of the templates from Step 1.
- From step 2, edit the rule description box, and click on any underlined options to set them.
- Finally, click Next.
How to Delete a rule
To delete a rule, do this;
- Go to File >> Manage Rules & Alerts.
- See the Rules and Alerts dialog box, and select E-mail Rules.
- Next, choose the rule you want to delete.
- Finally, click Delete >> OK.
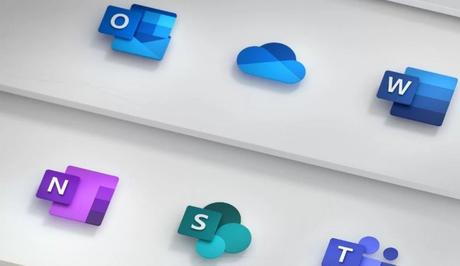
Also, See:
- How to Disable Google Meet from Gmail
- Recover Gmail Account using Phone Number
- Recover Gmail Account With/Without Date of Birth
Found this post on how to create a rule in Outlook helpful? Endeavour to share to help others.
Similar posts:
- How to Delete Multiple Emails in Gmail
- How to Add an Email Signature in Outlook
- How to Create, Open, Edit, and Convert SRT Files
- How to Add Texts to Videos, and Style Texts in Adobe Premiere Pro
- How to Disable Data for Specific Apps on Windows and Mac PC
