If you already have a WordPress website with a lot of information and a steady number of visitors, you may be wondering how to grow it even more. To do this, you can only use a WordPress membership plugin to charge people for access to your content and get the money.
How to Create a Membership Site Using Restrict Content Pro
Using WordPress to build a membership site can help your brand make money and gain loyal fans. As a way to get people to look at free content, it can be very effective to use limited content that requires membership as a lead-in. If people already like your content, there's a good chance they'll pay for extra content that's only available to site members.
Installing a membership plugin for WordPress is all you need to do to add these features to your website.
Restrict Content Pro plugin is the best tool for getting this job done. It is easy to use, and it also helps developers. With this plugin, you can limit access to post and page content on your site based on the membership levels you choose.
For example, if you run a website where people can go to get cooking tips and recipes, you might make some of the recipes for simple dishes available to the public while also creating a section of the website that is only accessible to paying customers and where you share advanced cooking tips and unique recipes.
You can set up different levels of membership and decide which levels are allowed to see which kinds of content. It doesn't cost anything to set up and use for the first time.
How to Setup RCP on Your Site
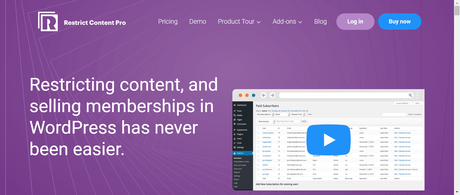
The developer's website has information on how to download the Restrict Content Pro plugin, or the plugin can be installed directly from the WordPress dashboard. Go to Plugins > Add New and search for the "Restrict Content Pro" plugin.
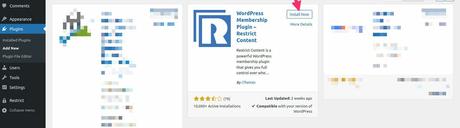
Now that the plugin has been installed and turned on, let's go over the settings that need to be changed. Go to the side menu of your WordPress dashboard and click "Restrict" to get to the settings for the Restrict Content Pro plugin. We won't go through this list in the order that it appears on the list. Instead, we'll go through it in the order that makes the most sense to start.
Settings
When you open the settings menu, the first thing you see is the General tab, which has a list of pages. When you turned on the plugin, these pages were made for you automatically.
You can either use the pages that come with the template or send people to pages that you have made yourself. If you decide to use the templates, you will have to change the content so that the messages are relevant to the people you want to reach.
The other tabs, which are Payments, Emails, Invoices, and Miscellaneous, all have easy-to-understand settings and detailed descriptions of each section of the setup.
It's important to note that in Payments, you can link directly to a Stripe account, set up payments with PayPal or Braintree, or do all of the above. Since you're going to charge users to see restricted content, you might as well set up payment processing while you're here.
Various levels of membership
With the help of Restrict Content Pro, you can set up different levels of membership. You have the choice to change the following:
- How easy it is to get to
- How long
- Maximum Renewals
- How long is the trial period?
- Price
- The cost to sign up
- User Role
The Access Level setting lets you set up a hierarchical structure that lets you decide, based on a user's level, what kinds of content they can see. A user with a level 5 membership, for example, can see all content at level 5 and below. A user with a level 1 membership, on the other hand, can only see level 1 content.
Joining a group
The Memberships option lets you add new members to your website by hand. This is helpful if you want to give away a membership or if someone paid you before joining through your site. You can also keep track of who paid you by using it.
As soon as you choose a membership level, the plugin will change the membership's billing cycle and end date to reflect the change. If you have a long list of members, the Memberships menu also has filtering options that make it faster and easier to look for specific users.
The public
A user is immediately added as a client when they sign up on your website or when you create their account manually, no matter how they signed up.
If you click on a user in the list, you can see information about that user, such as their Most Recent Login, Memberships, and Recent Payments.
Discount Codes
You can make a number of discount coupons and choose whether to use them for all membership levels or only for some of them. You can also choose to only apply the discount to the first purchase for the membership.
Payments
With Restrict Content Pro, you can add payments for users who already have accounts by hand. This method just makes a record. At no point in the process is the customer charged through your payment channel. In the same way, you will also be able to check on payments and refunds that are still being processed.
Reports
Reports are a really useful tool for figuring out how well your membership website grows. You can keep track of your Membership Counts, Earnings, Refunds, and Signups from this page.
Tools
You can save the system information that Restrict Content Pro Tools gives you about your whole website by downloading it. In addition, there is a log that can be used to find bugs. When a support expert asks for details while you're trying to figure out what's wrong with your site, both of these are very helpful.
You can also use the Import tool to upload a list of payments or memberships from a CSV file. This is another one of the tools you can use. Restrict Content Pro gives you a tutorial and an example CSV file to help you get started. Besides that, you can also export both your payments and your subscriptions.
Quick Links:How to control the amount of content you post
After going over the basic settings, it's time to get into the details of limiting access to certain content. On your end, you need to set up a few different things.
In the administration area of your WordPress site, you'll find a menu called "Restrict Access." It's right next to the Posts and Pages menus. If you click on that menu, you'll see options for global settings that will affect every post or page you make.
Keep the Member access settings at "Everyone" if you'd rather set content limits for each post or page than for the whole site. If this isn't possible, you can choose to limit access based on Membership level, access level, or Membership role.
Let's say you have decided that you want to set limits for each person. This can be done by scrolling to the bottom of the post and changing the options there while editing the post.
That's all there is to say about it. You can change the settings for limitations whenever you want. You might want to do this as your website grows or as new Membership levels are added.
Using a membership plugin for WordPress makes it easy to limit who can see your content.
As you start out, it might be a good idea to offer free trials to the people you already know, either on your website or through the social media you use. Once they're members, there's a good chance they'll keep paying to keep getting access to your premium content by renewing their membership.
Try out setting up different levels of access and changing the settings of the Restrict Content Pro app. As you look at the information in your reports, you will be able to make changes that will help you keep your current members and bring in new ones.
It's not hard at all to make a membership website that makes money and helps you reach more people. If you already have a WordPress site, installing the Restrict Content Pro plugin will give you control over how your content is accessed and shared.

