Most of us have an encounter with forms very often in our daily life. So, it would be better if we are equipped with the knowledge of creating it. It is because one day we might want to create a form. So, why not learn the skill today.
So, in this article, we will equip you with the knowledge of “How to create a form in Word?” So, let’s get started with the same:
How to create a form in Word?
Step #1: As the very first step of how to make a form in word, you are first required to open the Microsoft Word application on your system. Once you have opened the same, then you now need to click on the “Microsoft Home Button” which is usually positioned at the top left corner of the window.

This will open a drop-down menu for you from which you have to select “Word Options”. Just in case, if you are finding it difficult to locate the “Word Options” button so, let us tell you that it is located at the bottom of the menu. In the meanwhile, you can refer the picture for the same.
Step #2: Clicking on the “Word Options” will open a new window for you. By default, you will be in the popular section.
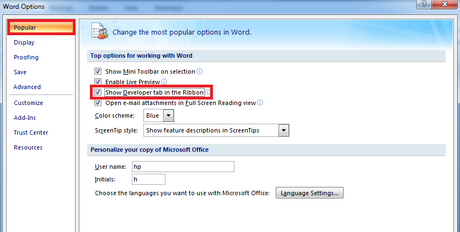
You now need to navigate to the “Show Developer tab on the ribbon”. Once you have found the same, then you have to make sure that the checkbox next to it is checked. This will ensure that the developer tab is shown in the ribbon, and we can make use of it accordingly.
If you are done with the mentioned, then you can now proceed with the next steps.
Step #3: Once you are done with the basic set-up then you now have to click again on the “Microsoft Home Button”. Obviously, this will open a menu for you from which you have to select new. This will open a subsequent window for you. From that window, you are supposed to select “My Templates.”

As we will be making use of a blank template to create a form in Word so, this will serve as the best option for us. If you are creating a form on Word for the very first time, then you will have to choose a blank document. However, if you have made a way, then you may also see a file named as normal. If you can see that, then you are required to double click on it, and this will open a template for you which you have made on the previous occasion.
You can now save the document by clicking on the “Home” button once again and selecting Save as button. After that, to save the document all you require is to give it a name and then click on save. This will save the document for you.
Step #4: And here comes the most crucial part of all. Now, in this step, you need to enter the elements of the form. For that, you will first have to click on the “Developers” tab. Under the controls section, you have to click on the “Design Mode” option to design the form.

Step #5: Now, you can add the elements to your form.
To add a text box, you will need to click the first icon of the Controls segment. This will add a text box for you. In a similar fashion, you can add a simple plain text box, picture content control, combo box, drop down list, date picker, building block gallery and legacy tools.
This way you can quickly add elements to your form and customize it.
No, the work has not been finished yet. You have to prepare your document for distribution and also take appropriate measures for any unauthorized editing and formatting. For that, you will have to protect your document.
For that, you need to navigate to the protect segment and click on the “Protect Document” option. This will list a menu for you from which you have to click on “Restrict Formatting and Editing.” This will result in a right side pane. Under the editing restrictions, you have to make sure that the checkbox is checked next to which “Allow only this type of editing in the document” is written.
Just below the above-mentioned statement, you will see a field. You need to click on it and select the option “Filling in Forms.” This way, you will grant access only to fill out the forms and not to do any editing to the form.
You may also be provided with an optional service of adding a password to your document. If it so then it is recommended to do that because if you do not add a password to your document, then anyone can edit your form making it vulnerable.
Now, you just need to hit the save button to ensure the changes to take place. After this, you are all set to distribute your forms and do the needful from it.

Moreover, if you do not wish to make a form in Word, then you can certainly go for other easy options. One of such is Google Forms. The fact that makes it so popular is that they are easy to create and keep track of. Additionally, you can easily float them and share. The reason why we are telling you about the alternatives of Word forms because it’s somewhat tedious to do.
So, this was all about “How to create a form in Word?” We hope that by now, you must have been equipped with the knowledge of creating forms in Word.
If you liked this article on creating a form in Word, then do share it with your peers.
How to create a fillable form in Word? If you know any other methods apart from the discussed one, then do let us know through the comments section below. Your addition is much awaited.
Thank you for showering your love by reading this document. Stay tuned and keep visiting.

