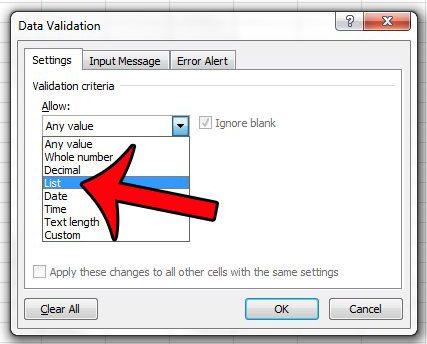
A spreadsheet with a lot of typos can be difficult to work with, so it's important to reduce the number of such errors.
The dropdown list is an efficient way to manage this. Our tutorial below will show you how to add it to an Excel spreadsheet.
Creating a drop-down list in Excel 2010 seems to be quite simple as it is a useful element and there are many uses for it.
But if you've ever tried to make a dropdown list in Excel, you may have found that it's a bit more complicated than it sounds.
If you're entering data into a spreadsheet or creating a spreadsheet for others to use, it's generally a good idea to keep things as simple as possible. One good way to do this is to enable dropdowns.
If you have a cell that can only have a few different options, such as a month, a day of the week, or even a very long option that you don't want to re-type, then a drop-down list can not only save you time, but also help you avoid any misspellings. errors or misprints. Our guide below will show you how to create a drop down list in Microsoft Excel 2010.
How to Make a Dropdown List in Excel 2010
- Create a List for the Dropdown
- Select the elements, enter a name, and press Enter.
- Click the cell where the dropdown should be.
- Select the Data tab.
- Click Data Validation.
- Choose a list option
- Enter the "=" sign, then the name from step 2.
- Click OK.
There are some other settings you can or should apply to the list, which we'll discuss below. Our article continues below with more information and images for these steps.
Adding a Dropdown List in Excel 2010 (Illustrated Tutorial)
The steps in the article below will bring up a drop-down list where you can click to select an option. This is ideal in situations where you are looking for a specific value or type of text that should appear in a cell, and you want to avoid the problems that can arise when people manually enter values themselves.
Step 1: Open a spreadsheet in Excel 2010.
Step 2: Enter the items you want to include in the list in the spreadsheet column. It doesn't have to be the first column. It can be any column you want.
Step 2: Use your mouse to select all the items you want to include in the list, type a name in the Name field above the top left corner of the spreadsheet, then press the Enter key on your keyboard. Note that spaces or special characters cannot be used when creating this name.
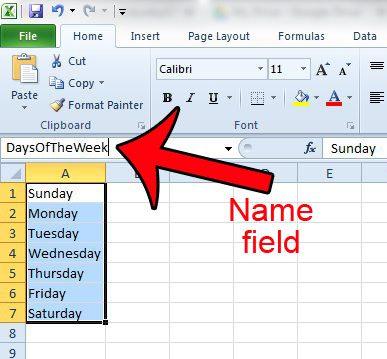
Step 4: Select the cell where you want the dropdown to be displayed.
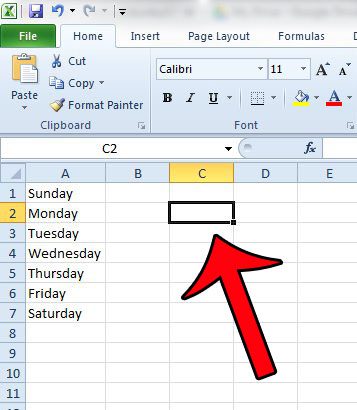
Step 5: Click the Data tab at the top of the window.
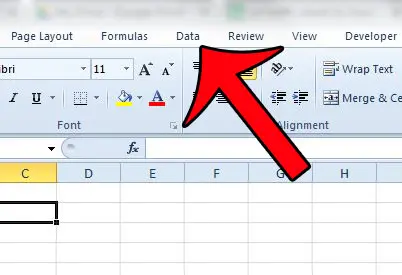
Step 6: Click the Data Validation button in the Data Tools section of the Office Ribbon.
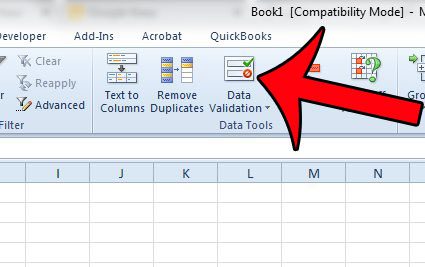
Step 7: Click the dropdown menu under "Allow", then select the "List" option.
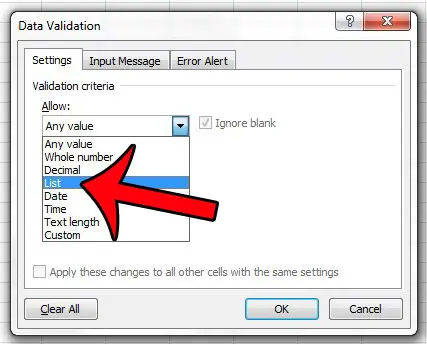
Step 8: Enter the "=" sign in the "Source" field and then the name you created for your cell range. For example, I'm typing =DaysOfTheWeek in the image below.
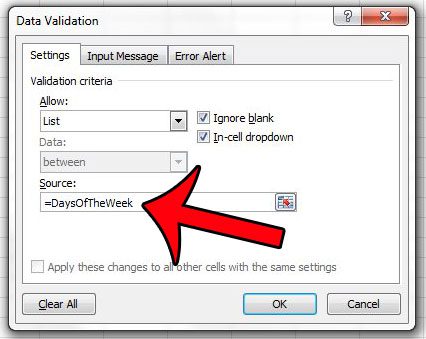
Step 9 (Optional): Click the Inbox tab at the top of the window.
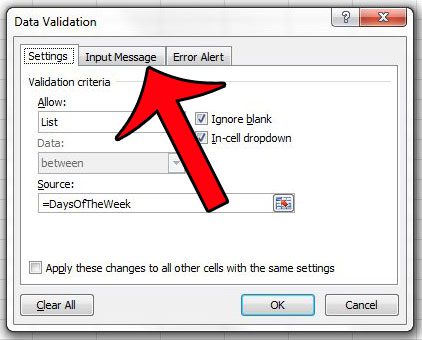
Step 10 (Optional): Enter a title for the dropdown in the Title box, then enter the input message in the Inbox box that you want to display when the cell is selected. This is a good place to add dropdown instructions.
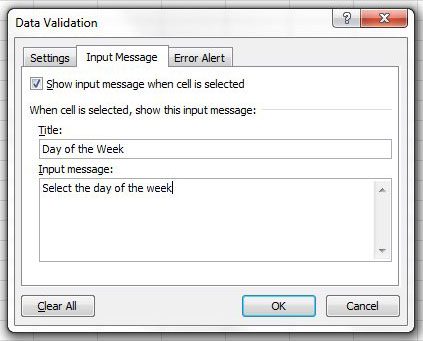
Step 11 (Optional): Click the Error Alert tab.
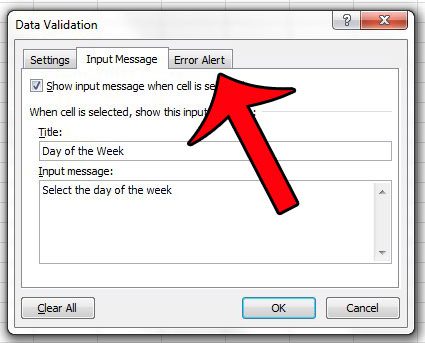
Step 12 (Optional): Select an alert style, then enter a title and text for the alert. Note that a "Stop" alert will prevent anyone from entering a value that is not in the list, while a "Warning" or "Info" alert style allows invalid entries and only informs the user that their input is invalid.
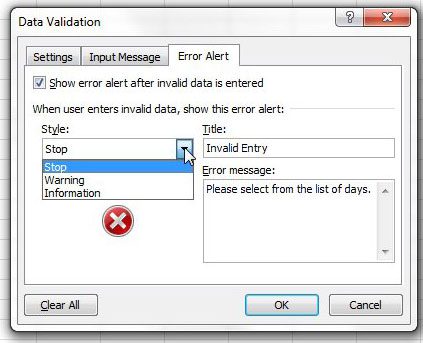
Step 13: Click the OK button at the bottom of the window to apply the settings.
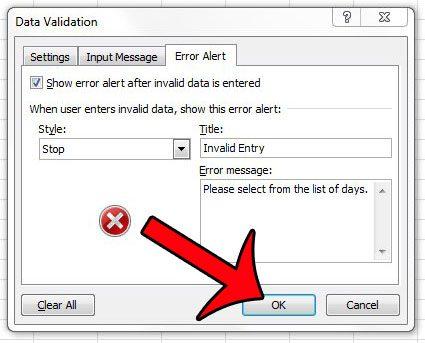
You can make changes to the dropdown by clicking a cell to select it and then clicking the Data Validation button on the Data tab.
The first few times you create a dropdown list, you will probably find that there are some things you want to change. For example, if other people will be entering data, you will probably want to tweak the settings marked "optional" above.
These various warning and validation settings help reduce errors and eliminate confusion, which you may find is a very important element of Excel's drop-down menus.
Do you need to print a spreadsheet but have one column that prints on a separate page? This guide will show you how to get all your columns to print on one page and save you a few pages.
Related Guides
Connected
Руководства
#Create #Dropdown #List #Excel

