

Have you ever felt the need to convert scanned documents to Word or extract text and tables from scanned images? Quite a time-consuming thing if you have to do it manually, isn't it? Even if you have to extract the text of just two scanned pages, that would mean spending much time in typing it all out. Well, not if you use OCR.
OCR stands for Optical Character Reader. This nifty technology recognizes the text from an image and reproduces it in an editable form. That is, for example, converting scanned documents to Word documents. Cool, isn't it?
OCR technologies is available in several tools, paid and free. Here are some of them:
Professional OCR Tools (paid):
There are several paid OCR tools available for those who need to convert a large amount of scanned documents to Word, plain text and other output formats. These let you convert multiple documents at the same time and can even deal with complex tables. Adobe Acrobat DC is one of the most popular of these paid tools that can give you OCR functionality. Other popular paid software include Abby FineReader 14 or Canon's IRIS for Mac and Windows. While choosing a paid OCR software, make note of how well it can match the layout of the original document and how it handles the tables.

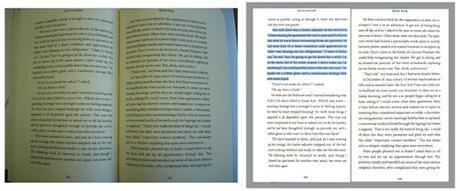
Free Online OCR tools:
If you don't want to download a software, there are plenty of online tools available too. You can just visit the website, upload your document and get the converted document. These websites offer free (limited) and paid (full-featured) OCR services.
Abby FineReader is an excellent service that allows users to convert upto 10 pages for free. If you wish to convert more pages, you need to pay. It can convert a scanned document into various formats, including text, rtf., pdf and epub. However, you need to register on it to use it. You can upload several pages on it together and it gives the option to convert them all into a single file.
If you just need to convert a few pages and don't wish to register, check our http://www.free-ocr.com/ or http://www.onlineocr.net/. Neither of these require registration and both allow the user to convert a set number of pages for free. free-ocr.com supports several languages and I don't think it has any limitation on the number of pages you can convert.
All these online services are quite simple to use. Just upload your image, select output option, convert the document and download it to your computer.
Other tools that have OCR inbuilt:
There are some tools that you might already be using, without knowing their OCR capabilities. You can't use these tools to convert large number of images or tables-heavy images. It will be too time consuming and the tables will convert all mixed up. But for converting just a few images into editable text, the following tools can prove very useful.
OCR on MS Office OneNote:
OneNote is an awesome note-taking software. I've been using it since a long time to gather and organize all sorts of notes. Being a novelist, it proves very helpful to me in organizing the ideas for my books. But even I was unaware that OneNote (desktop app) has acquired the OCR capabilities too, although in a limited way. It can only give you output in plain text which is copied to clipboard and can be pasted anywhere, like MS Word. To use this feature in OneNote, just insert an image on a OneNote Page, right click on it and select 'Copy Text from Picture.' The text in the image will be copied to the Clipboard. Then just paste this plain text anywhere you want.
OCR on Google Drive - Google Docs:
You can extract text from images using Google Drive and Google Docs too. To use this feature of Google Docs, you'd first need to go to the Setting of Google Drive and tick on the option "Convert uploaded files to Google docs editor format." Once this option is ticked on, upload the image to Google Drive. Right click on its thumbnail and click on Open With and then Google Docs. The image would open in the Google Docs, its text will automatically appear below it in the document.

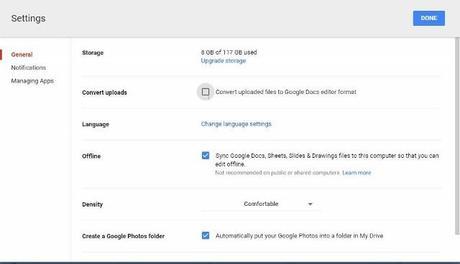
OCR on Google Keep:
Google Keep is one of the most popular note taking apps. It is simple and easy to use and supports several note formats and can even be used to setup reminders. It too has the OCR feature inbuilt. To use this feature, just create a photo note, open this note and select Grab Image Text from its options. This works even on the Android app.
PDF to Word
There are several software and online PDF to Word conversion sites ( here's one you can try) that can help you convert PDF files to editable text documents. If you have newer versions of WIndows and MS Office, you can make this conversion in a much simpler way. Just visit the folder containing the PDF file, right click on the file's thumbnail and select Open With and then MS Word. That's it. Your document will open up as an editable MS Word document.
Depending upon your requirements, you can use any of the above OCR solutions to convert your images or scanned documents to Word and other output formats. The paid OCR software, free online OCR and the added features of utilities like OneNote, Keep etc. make it super easy to extract text from images and can save a lot of time.
Inputs from Top 2 images source
