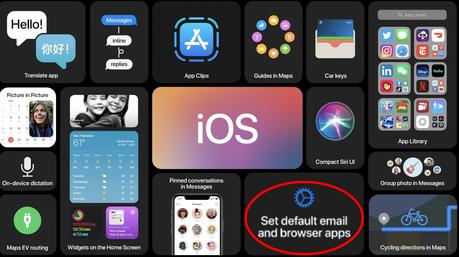 In the latest version of iOS, iOS 14, Apple has introduced a new feature that allows you to set third-party email and browser apps as the default apps on your iPhone or iPad. This means that when you click on an email address or a web link, it will automatically open in the app you have set as the default, rather than the default Apple apps, Mail and Safari. In this article, we will guide you on how to configure the default email and browser apps on iOS 14.
In the latest version of iOS, iOS 14, Apple has introduced a new feature that allows you to set third-party email and browser apps as the default apps on your iPhone or iPad. This means that when you click on an email address or a web link, it will automatically open in the app you have set as the default, rather than the default Apple apps, Mail and Safari. In this article, we will guide you on how to configure the default email and browser apps on iOS 14.Read More. 20 Hidden Tips & Tricks About Computer Keyboard
Why Change Default Email and Browser Apps on iOS 14?
Before we get started, you may be wondering why you would want to change the default email and browser apps on your iPhone or iPad. Well, there are a few reasons. Firstly, you may prefer to use a third-party app because it offers features that aren't available in the default Apple apps. Secondly, you may already be using a third-party app on your other devices and want to keep your experience consistent across all your devices. Finally, you may simply prefer the user interface of a third-party app.
How to Change the Default Email App on iOS 14.
To change the default email app on iOS 14, follow these steps:
Step 1: Download a Third-Party Email App.
The first step is to download a third-party email app from the App Store. There are many options available, such as Gmail, Outlook, and Spark.
Step 2: Open Settings.
Next, open the Settings app on your iPhone or iPad.
Step 3: Scroll Down and Tap on the Email App.
Scroll down until you find the email app you just downloaded and tap on it.
Step 4: Tap on "Default Mail App".
Once you have selected the email app, scroll down until you see the "Default Mail App" option and tap on it.
Step 5: Select Your Preferred Email App.
Finally, select your preferred email app from the list of available apps.
And that's it! From now on, when you click on an email address, it will automatically open in your preferred email app.
How to Change the Default Browser App on iOS 14.
To change the default browser app on iOS 14, follow these steps:
Step 1: Download a Third-Party Browser App.
The first step is to download a third-party browser app from the App Store. There are many options available, such as Google Chrome, Firefox, and Microsoft Edge.
Step 2: Open Settings.
Next, open the Settings app on your iPhone or iPad.
Step 3: Scroll Down and Tap on the Browser App.
Scroll down until you find the browser app you just downloaded and tap on it.
Step 4: Tap on "Default Browser App".
Once you have selected the browser app, scroll down until you see the "Default Browser App" option and tap on it.
Step 5: Select Your Preferred Browser App.
Finally, select your preferred browser app from the list of available apps.
And that's it! From now on, when you click on a web link, it will automatically open in your preferred browser app.
Read More. Maintaining The Physical Cleanliness Of Your Computer
Conclusion.
Changing the default email and browser apps on iOS 14 is a simple process that can be done in just a few steps. Whether you prefer a third-party app for its features, interface, or consistency across devices, iOS 14 allows you to customize your experience to your liking.
FAQs.
Q1. Can I change the default email and browser apps on older versions of iOS?
No, the ability to change the default email and browser apps is only available on iOS 14 and later.
Q2. Can I have different default email and browser apps on my iPhone and iPad?
Yes, you can have different default email and browser apps on each device. The settings are device-specific, so you will need to follow the steps outlined in this article on each device you want to change.
Q3. What happens if I delete the default app I set on iOS 14?
If you delete the default app you set on iOS 14, your iPhone or iPad will revert back to using the default Apple app. You will need to follow the steps outlined in this article again to set a new default app.
Q4. Can I set different default apps for different types of links?
No, you can only set one default email app and one default browser app on iOS 14. However, you can still choose to open links in a different app by manually selecting it when prompted.
Q5. Will changing the default email and browser apps affect Siri and other iOS features?
No, changing the default email and browser apps will not affect Siri or other iOS features. They will still function as normal, but will use your preferred app instead of the default Apple app.
