The most popular format of video nowadays is MP4 and many of the videos that you download, save or record will probably be in this format. That is why if you want to compile a video, a good place to start is by combining MP4 videos with a video editor.
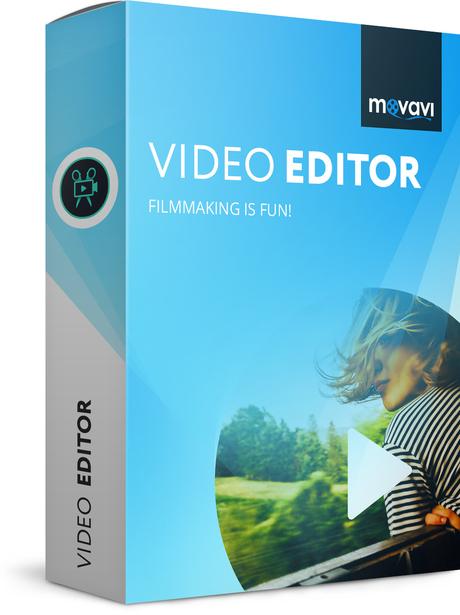
While there are several tools that you can use to join videos in MP4 or other formats, none is quite as versatile as Movavi Video Editor. As you’ll see its features will allow you to easily join several videos together, and let you improve them in other ways to create exactly the video that you want.
How to Join MP4 Videos
Needless to say before you begin you should download Movavi Video Editor and follow the installation wizard to set it up. Once you do, you can then launch it and select the ‘Create project in full feature mode’ option in the launch menu to open the editor.
In order to join MP4 videos, you need to add them to Movavi Video Editor. That can be done in two ways: Either click on the ‘Add Media Files’ button and select the videos, or drag and drop the video files directly into the ‘Timeline’ area in the lower section of the interface.
Regardless of the method that you used to add your MP4 videos to Movavi Video Editor they will appear in the ‘Timeline’ once you do. To arrange them in the right order you just need to drag them around in that area until you’re satisfied.
While technically you could save the video at this point and would have successfully joined the MP4 videos – you should first use Movavi Video Editor to trim out any parts of the videos that you may not want to include. That is an important part of compiling videos, and it isn’t that difficult to perform.
In the ‘Timeline’ you should see a marker that you can position and then click on the ‘Split’ icon (i.e. the scissors) the split your video into segments. Try to use that to isolate the part that you want to remove, then just click on the segment and press the ‘Delete’ button on your keyboard to have Movavi Video Editor remove it.
If and when you’re satisfied with the videos that you’ve joined, click on the ‘Export’ button to save it in a format of your choice. Instead of doing that immediately however, you may want to explore the other features in Movavi Video Editor so you can enhance their quality, apply effects and filters, add audio tracks, insert captions, and more.
The fact of the matter is that while using Movavi Video Editor as a MP4 joiner is easy and straightforward, it has many other capabilities that are worth taking advantage of. More importantly because all its features are designed to be intuitive, it won’t take long for you to familiarize yourself with them and use them on your videos.

