Mac devices are known for their strong storage management and high security. However, those who have recently switched from Windows or Linux PCs to a Mac unit, things may seem a bit confusing at the start.
Understanding cookies
Cookies are used by digital advertisers and websites to follow a user over the internet. In other words, cookies are specific data being saved by websites to recognize you. While using the browser Safari, there is an option to delete the cookies. It's not a difficult task managing cookies on Mac devices (Safari being the default browser). Let's be more specific:
Further Reading: How to Clear Cache on Mac
Managing Saved Data and clearing/Delete cookies in Mac
To do so, you need to take a sneak peek into the privacy settings of the browser.
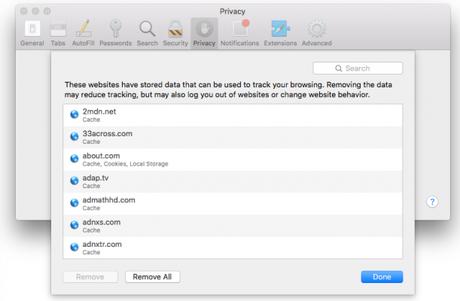
You need to keep in mind that the stored content within the browser settings may include the info you provided to the site or even the history of the site you visited. It can also include your email details, name, location, etc. So now the question arises: how to clear cookies on Mac?
Well, you can delete all of these at once or can do it for individual sites.
Further Reading: How to Turn on Airdrop on Mac
Deleting cookies and saved data on the Mac (step by step)
1. Open the Safari Menu. From there, click on Preferences.
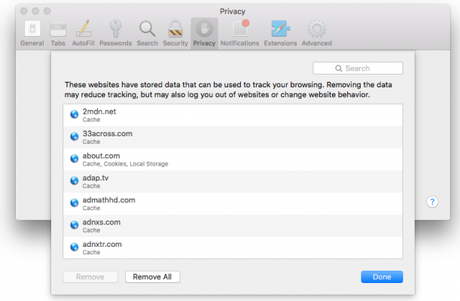
2. Once clicked, Preferences will open a series of options. Click on the Privacy tab.
3. Then, click on the Remove All Website Data. This will remove the entire stored website data.
4. Click Remove Now to finalize the decision.
5. If you want to remove stored data for sites individually, simply click on the Details tab.
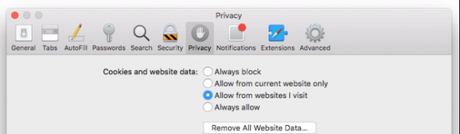
6. Simply select the sites from which you want to remove the stored data. You can hold the Command key for selecting multiple sites.
7. Click on the Remove tab to delete the data.
8. Finally, press the Done button.
9. An alternative option for those who want to remove all the data without any individual choice: Remove All tab is there. Simply press it and every site's data and cookies will be deleted at once.
Deleting cookies and web history from the Safari browser in iPhone and iPad
This is again a simple process.
1. You need to open the Settings of your iPhone or iPad. From there, select Safari and click on it.
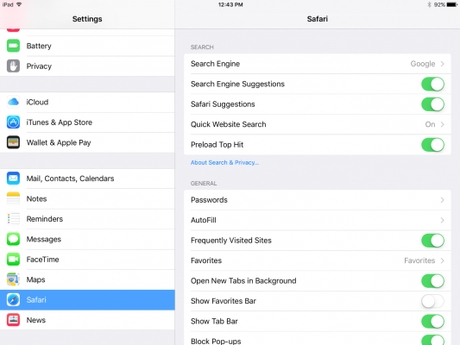
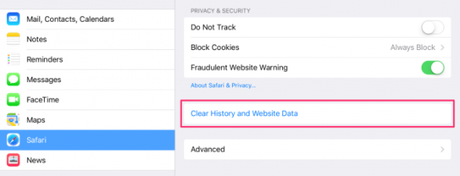
2. On the right-hand side of the screen, you will find a list of options that can be enabled or disabled. Observe the images above. Click on the Clear History and Website Data option. However, those who are using iOS version 7 or older, the menu will be a tad different. In those versions, you will find options like Clear History and Clear Cookies and Data separately.
3. Once clicked, a window will appear like the following:
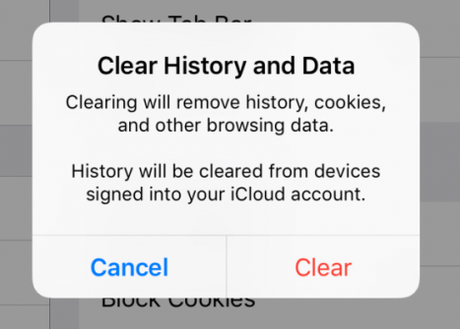
4. Click on the Clear to confirm your action.
5. There are also other website data stored in the browser. If you want to delete them too, simply go to Settings > Safari > Advanced > Website Data > Remove All Website Data.
Conclusion
Before deleting any cookie or website data, you need to keep in mind that certain login credentials are also part of the process. If you delete the browser history and website data, those login credentials will also get deleted. So, please be careful with the procedures. If required, note down the login details of sites that you consider crucial in a diary or notebook before deleting the website data. I Jope you liked our Guide on How to Clear Cookies on Mac. If You liked it, Please do share it with your friends. Keep Reading!
