Wanna Know How to Clear Cache on MacBook?? Read Along.
The cache memory must be cleared after every regular interval. Say, you are surfing the internet for quite some time, a month or so. If you don't get the cache cleared after that, the performance of the browser will hinder somewhat. So, it's better to get the job done at least once in a month to improve on the performance.
Apple users are accustomed to Safari, the browser that comes preinstalled with iMac, Mac Mini, MacBook, or even the iPhone. A lot of users often get confused once the speed of the Safari browser starts lagging. This is the time when the cookies and cache memories need to be cleared fully. But then, how to clear cache on Mac? This is not a difficult option as some users may think. However, let's make things a little bit easier by explaining the steps once more.
Clearing the entire cache of Safari browser
To carry out this step, you simply need to click on Preferences and from there, open the Privacy tab. Once opened, you need to hit the Advanced tab to open Show Develop Menu in Menu Bar.
The Safari Developer menu is usually hidden. By following the above steps, you can open it for clearing the cache data of the browser. However, it must be kept in mind that this initiative will only clear the cache but not the browser history or cookies. If your browser has just become slower or the websites are performing badly, this step can prove to be highly helpful.
Once the Develop Menu appears, you need to select the Empty Caches option. However, before selecting this option, you need to close all the windows of your Safari browser. Then, you need to click on the File and from there click New Window to commence the browser with a totally cleaned cache.
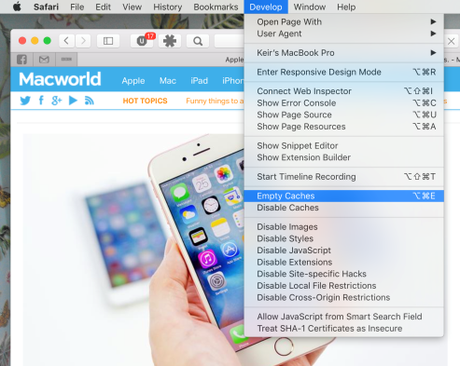
Clearing cache files and cookies for sites (specifically)
Open the Preferences tab. From the dropdown menu, hit Privacy and then Manage Website Data.
This is a simple and easy process. Once you click on Manage Website Data, you can scroll through the list to select manually the sites and click on the Remove button to delete the cache files and cookies. There is also the Remove All option that can be clicked to delete all the cache and cookies from the site.
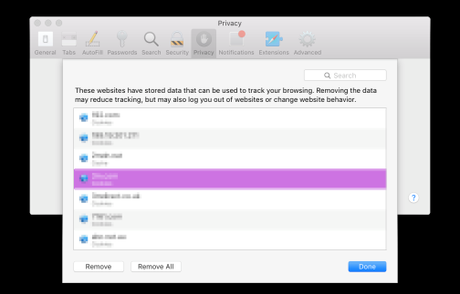
Deleting site logins
Open the Preferences tab and from there click on Passwords. The browser will open the section where passwords and login credentials are stored for sites. You need to select the site and then click the Remove to delete the login credentials for the site. In fact, you can even recreate the entry for the site (whose login credentials you have just removed). Click on the Add tab and then enter the site's URL. Once done, you need to insert the login credentials for the site (username and password) in the area provided.
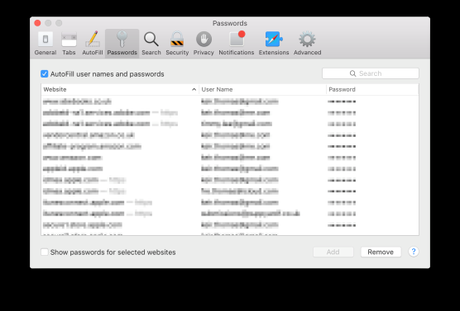
Final Conclusion
While there are different tools available to clear the cache memory of your Mac browser, the above-mentioned steps make things a lot easier. Also, installing just any browser memory removal tool may not be a safe bet for your system. If at all you require external software to erase the cache from the browser, look for the ones that are certified by Mac and safe to trust.
