Cache is basically a collection of small files stored on your browser for providing you with faster browsing experience. When you visit any new website for the first time, your browser downloads the necessary files and store it in the form of cache. Thus, whenever you re-visite the website, the file are not downloaded over and over again and you experience much faster and smoother browsing.
The cache, however, is there for a reason but due to various reason we tend to delete it. Whenever you face any loading page issues or to empty the out-dated cache, how do I clear cache or how do I clear my cache can be the only questions hitting your mind. Hence, today onwards, we are going to talk on how to clear cache.
I will describe here the methods of deleting cache in all the major browsers including firefox, google chrome, IE(Internet explorer), and Safari. Just stay tuned. There is one more thing that plays an important role in internet surfing and that is Cookies. If there are alot of cookies stored in your device, you may get lags while using it. So, it is also important to clear the cookies. Here is how to clear cookies in Mac.
How To Clear Cache:
As I said we will learn the method of deleting cache in different browsers. Let’s start with the most used one i.e. Google chrome. I’m quite sure with the completion of the article, how to clear your cache will no more be a matter of concern to you!
#1. How to clear cache in Google chrome:
Clearing cache is a very easy procedure. It hardly takes two minutes to get it done. Let’s find out the steps involve in clearing the cache.
Step 1. First of all, you need to go to the Settings page. For this, Click on the three horizontal lines

Step 2. Scroll down the Settings page and click on Show Advanced settings at the bottom.
Step 3. Now, under Privacy click on the clear browsing data button.
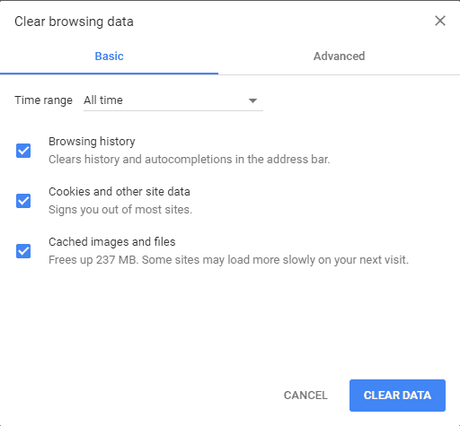
Step 4. In the new window, check the option Cached images and files, select the amount of data that you want to delete from the menu provided at the top(Select beginning of time if you want to delete the complete cache) and Click on clear browsing data button at the bottom of the window. I’ve managed to grab a screenshot, see below.
Note: Do uncheck the other options to avoid accidental deletion of other data like history, cookies etc.
Step 5. Alternatively, you can directly go to the clear browsing data by,
Settings> Moret tools> Clear browsing data. See the below screenshot to get it better.
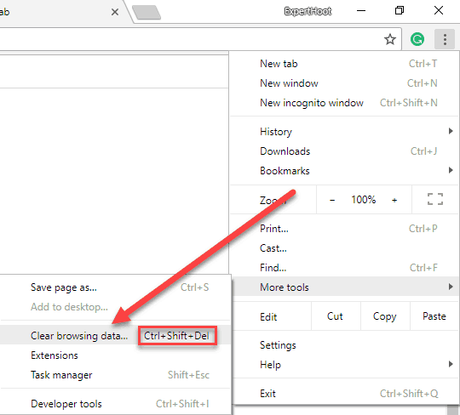
And rest of the procedure is same.
Or you can directly press the keys Ctrl+shift+delete. If you have an iPad, see this to clear cache in iPad.
#2. How to clear cache in Firefox:
Firefox is not much a different browser. The procedure to delete cache in firefox is almost the same. Here, are the steps.
Step 1. In order to clear the cache from firefox, go to the Options window by going to the firefox menu.
For this click on the three horizontal lines at the top

Alternatively, you can go to Tools(placed in the top of the browser)> Options.
Step 2. Select Advanced option from the bottom right of the window.
Step 3. Now, select the Network tab.
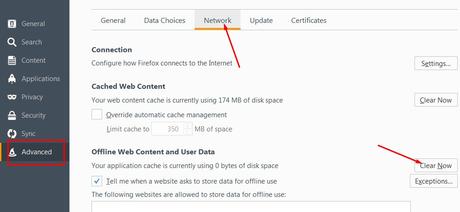
Step 4. Under Offline Web Content and User Data, click on the Clear Now button next to the “Cached Web Content” and confirm the procedure. That’s it, you are done.
#3. How to clear cache in Safari:
If you are a mac user and use prefer Safari as a browser. No need to worry, though. I’ve got the solution for you as well. Even Safari clear cache is also not tough. Here is how to do that.
Step 1. Click on the Safari option on the top of the screen and select Preferences> Advanced tab.
Step 2. Now select the “Show Develop menu in the menu bar” box at the bottom.
Step 3. Now from the menu bar click Develop > Empty Caches. That’s it, we are done!
#4. How To Clear Cache in IE:
Now coming to our last browser on the list i.e Internet explorer. It’s the least used browser in the list. Let’s find out how to clear cache in IE.
Step 1. Click on the Safety option placed on the top right corner of the window. In the drop-down list, select Delete Browsing History… The screenshot is given below.
or Alternatively, press the combination of Ctrl+Shift+Delete keys.
Step 2. The other way to reach to the Delete browsing History window is to, Tool> Delete Browsing History.
Step 3. To delete only the Cache, Check the option Temporary Internet files and click on the Delete button.
Note: Make sure to Uncheck rest of the options to not to delete History and cookies.
With this step, we are wrapping of the article how to clear cache. For all the iPhone users out there, here is how to clear cache in iPhone.
For any doubt or suggestion, feel free to comment. And consider sharing the guide on social media.
But before going off read out our guide on how to clear cookies. Maybe you will find this guide useful too!

