If you would love to learn how to change your gamerpic using the Xbox App, this post is for you. Here, we have discussed how to change your profile picture on the Xbox app, mobile and Windows.
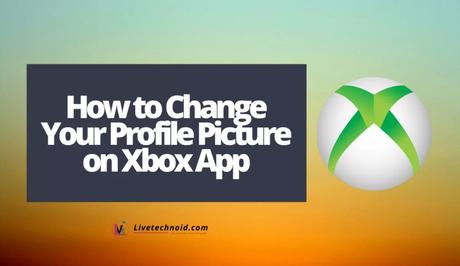
Before proceeding, note that the Xbox App must be the latest version. To know if you are using the newest version, check for updates from the Windows Store.
Also, See:
- How to Block and Unblock Someone on TikTok
- Connect Xbox Series X and S Controller with Apple and Fire TV
- How to Find an Instagram Account Using Mobile Number or Email
Also, note the following to change your profile picture on the Xbox Console;
- You must be at least 18 years to have a custom profile picture.
- You must comply with the Code of Conduct, Terms of Use for Xbox and Microsoft Service Agreement. Otherwise, any images that violate these rules will be subjected to Enforcement Action against you could lead to the removal of the image been removed and your account suspended or banned.
How to Change Your Profile Picture on Xbox App on Windows
A built-in gamer picture comes with Xbox App and can be used freely. However, if you want to customize or change your profile picture, you can do it through the Xbox console. Here is how to go about it:
- First, Launch the Xbox app on your PC to go to the home screen.
- Wait for the page to load and navigate to the avatar picture from the top right of the window.
- Click on the avatar image to see a hidden menu underneath. Click on it to view your profile.
- Once you are on your profile page, you can see your bio, location, and recent games you have played.
- Move your mouse over the avatar placed next to the game tag to change your profile picture. You should see a pencil icon; click on it.
- Now, you will be able to choose from a wide range of pictures for your profile. Choose one and click save. The saved changes will reflect on your Xbox profile.
Note: These changes may take up to 48 hours to reflect across Xbox, depending on the system.

How to Change Your Profile Picture on Xbox Console
To upload a custom image for your profile, you need to connect a USB device with the JPG or PNG image you want. Once you do this, proceed with the following.
- First, press the Xbox button on your controller and go to profile & system.
- Select your profile and select My profile.
- Further, choose to Customize profile>> Change gamerpic >> Upload a customized image and select your picture from the USB device connected. The image must have a resolution of at least 1080 x 1080 pixels to work.
- Choose Upload, then OK.
How to Change Your Profile Picture on Xbox App on Mobile
You can also change your profile picture using the Xbox app on mobile. Choose from the Xbox library, or use a custom image from your mobile device.
- Select the profile picture icon from the bottom menu on the Xbox app to see the Profile tab.
- Choose the edit icon beside the profile picture at the top of the screen.
- Select one of the available images or upload a custom profile picture. Choose the photo library icon and select a photo from your mobile.
- Pinch and drag the circle to crop the photo as you want it and select Upload.

We have come to the end of this discussion on how to change your profile picture on the Xbox app, mobile and Windows. We hope this guide helps you get through the task.
Also, See:
- How to Delete Albums on iPhone and iPad
- See Who Viewed Your Featured Photos on Facebook
- Watch YouTube Video in Picture-in-Picture Mode on iPhone
Found this post helpful? Please, endeavour to share.
Similar posts:
- How to Connect Xbox Series X and S Controller with Apple and Fire TV
- How to Connect Xbox Series X and S Controller with Android and iOS
- How to Connect Xbox Series X and S Controller with Windows and macOS
- How to Watch YouTube Video in Picture-in-Picture Mode on iPhone
- How to Change Language on Facebook and Instagram
