Fed up or Bored seeing the “Welcome” Text Message at Log On in Windows 7. Have you ever thought to change? Definitely No! From childhood, we have a habit of spoon-feeding and never think of change.
Wake up! This is a modern world, everything is possible but exceptions are always there (Kidding!). Hopefully, if you have not switched to Windows 8 from Windows 7 then here is the trick on How to Change the “Welcome” Text Message at Log On in Windows 7. Shocked?
But it’s true, Want to put up Greeting Message, Quotes or any other text to the Welcome Screen then follow the step by step guide on How to Change the “Welcome” Text Message at Log On in Windows 7.

Step by Step Guide:
How to Change the “Welcome” Text Message at Log On in Windows 7
Step 1: Log on into Windows 7 via “Administrator Account“.
Step 2: Open My Computer > C: (system drive) > Windows > System 32 > en US > winlogonexemui and Copy this winlogonexemui file to your desktop.
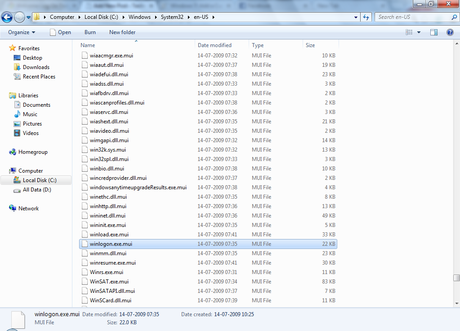
Step 3: Download and install Resource Hacker
Step 4: Open Resource Hacker and in that open window, click on “File” and “Open“.
Step 5: In Resource Hacker, select “ALL FILES” from the drop-down menu and navigate to the desktop to choose winlogon.exe.mui and click on open.
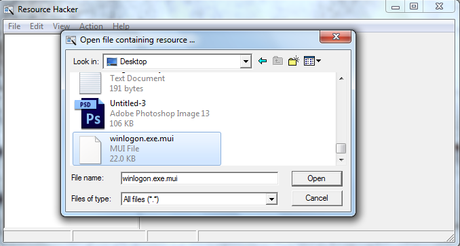
Step 6: In the left panel of Resource Hacker, Expand “String table > 63 and select 1033“.
Step 7: In the right panel of 1033, replace the “Welcome” text with your own text which you want to display while logging on in Windows 7 at both “1002” and “1005” locations (Ex: HELLO TECHNOBOL) and then click on “Compile Script“.
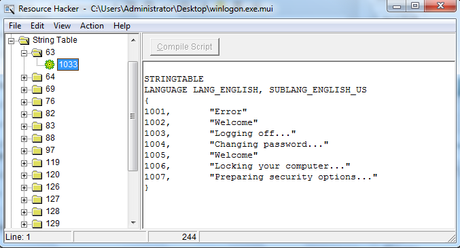
Step 8: Click on “File” and “Save“, then close Resource Hacker.
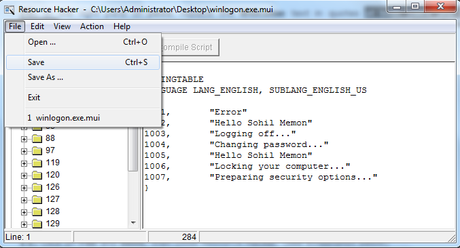
Step 9: Now, copy this modified winlogonexemui file from the desktop and paste into My Computer > C: (system drive) > Windows > System 32 > en US > winlogonexemui, it will ask for confirmation click Copy and Replace.
Step 10: Open Command Prompt (Win + R and type cmd) and type “mcbuilder“, press Enter and then close the command prompt.
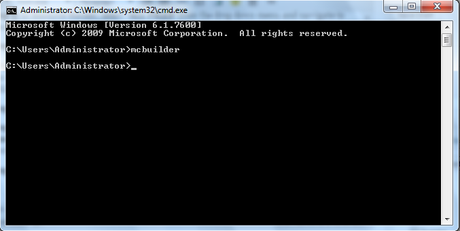
Step 11: Restart the computer and log in to see the changes made. Hurray! You have Changed the “Welcome” Text Message at Log On in Windows 7.
Firstly, follow all the steps and then also you are facing problem in changing the text then put your queries or problem in the below comment section and we will surely help you to get rid of ASAP!

