When you open Chrome, do you go straight to a certain page?
It could be your mailbox or your favorite social media account, but it's an action you don't have to take.
Google Chrome allows you to set up a start page that will open automatically every time you start the browser.
Our tutorial below will show you how to change the start page in Chrome to whatever page you want.
How to switch the Chrome start page
- Open Chrome.
- Click on the three dots in the upper right corner of the window.
- Select the "Settings" option.
- Select the "On startup" tab.
- Click "Open a specific page or set of pages."
- Enter the desired page(s).
Our guide continues below with more information on how to change the start page in Google Chrome, including images of the steps.
Want to find your passwords in Chrome? Our guide to saved Google Chrome passwords will help you find this information.
There are a number of web browsers available that allow you to browse the web, but Google Chrome is quickly becoming a popular choice.
If someone convinced you to start using Chrome, or if you just want to know what all the fuss is about, then there are some things that might seem a bit odd.
One of the first choices people want to make when using a web browser for the first time is to set their homepage.
The home page is the web page that is displayed by default every time you open your browser. This is usually a site you visit frequently, such as your email host or your favorite search engine.
So, if you are ready to set the start page in Google Chrome, you can follow the steps below.
How to Set Start Page in Google Chrome (Picture Guide)
Before proceeding with the tutorial below, it is important to know which web page you want to use as your start page.
If you know the specific URL of the web page (eg www.solveyourtech.com), then you're done.
However, if you don't know the exact URL, you will need to navigate to it in a web browser and copy the URL from the address bar.
Step 1: Launch Google Chrome.
Step 2: Click the "Customize and control Google Chrome" button in the upper right corner of the window.
Step 3: Click "Settings" at the bottom of the menu.
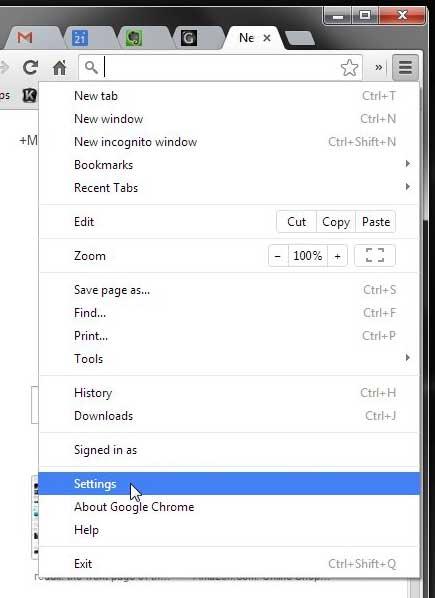
Step 4: Click "Open a specific page or set of pages" in the "On Startup" section, then click the blue "Install Pages" link.
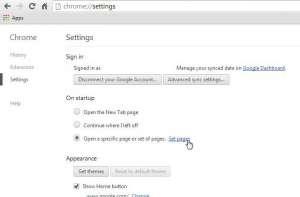
Step 5: Hover over the Google option, then click the x to the right of the gray bar.
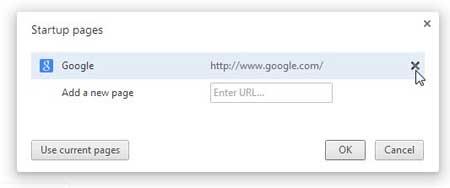
Step 6: Enter or paste the URL you want to set as your start page in the Enter URL box, then click the OK button.
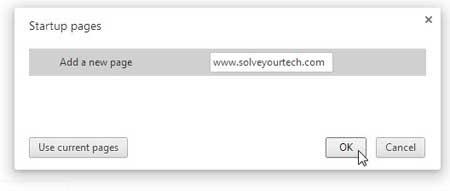
Step 7: Click the "OK" button to save and apply the changes.
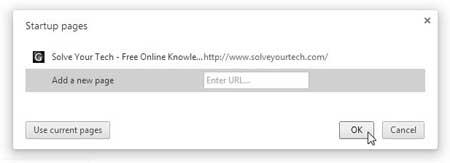
The next time you open Chrome, it will display the start page you just provided.
Now that you know how to change the start page in Google Chrome, you can tweak this setting so you don't have to go straight to a different page every time you open the browser.
You can also set Google Chrome to always open with the web pages you were browsing before you last closed the browser.
Connected
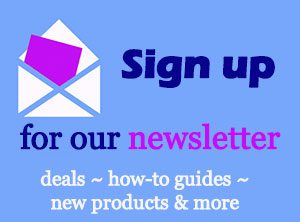
Disclaimer: Most pages on the Internet contain affiliate links, including some on this site.

