Link color in WordPress is the color that appears for the text that links to other pages or websites. It can be changed by using different methods, such as custom CSS code, theme options, page builder plugins, or WordPress editor. Link color can affect the readability and accessibility of your website, as well as the visual appeal and branding. You can choose a link color that matches your theme, logo, or niche, or use a contrast color to make your links stand out.
There are different ways to change the link color in WordPress, depending on your theme and preferences. Here are some possible methods:
Method 1. Use Custom CSS Code to Customize Link Color in WordPress
Change the Default Link color in WordPress
A simple method to change the link color in WordPress is by using custom CSS code.
To begin, go to Appearance » Customize in the WordPress dashboard and then select the ‘Custom CSS’ menu option.
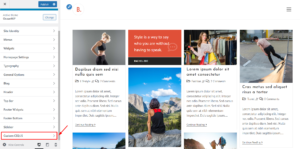
Just take the code snippets below and then put them into this editor.
a {
color: #FF0000
;
}
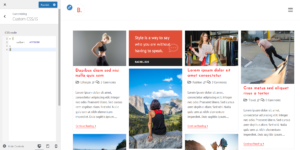
This code will make the default link color red, so you’ll have to change Hex Code #FF0000 to the color you prefer.
If you’re not sure what color code to choose, then you can browse different colors and find their codes on the HTML Color Codes website.
Change the Link Hover Color in WordPress
This is the color that shows up when a visitor moves their mouse over a link, so it’s a good way to draw their interest. Now, let’s change it.
a:hover {
color: #FFFF00;
text-decoration: underline;
}
When users hover over the link, the above code above will turn the link red. so you’ll have to change Hex Code #FFFF00 to the color you prefer.
Change the After Visit Link Color in WordPress
Another thing that you can change is the link color that shows after visiting. This can help visitors know which links they’ve already clicked.
a:visited {
color: #0000FF;
}
Remember to change the blue #0000FF color to the color you want to use.
After making your changes, press the “Publish” button to put them into effect.
Method 2. Change the Link Color Without Editing CSS
You can visually change your website without writing any code by using a CSS styling plugin rather than simply adding CSS code to it.
You can use any CSS Editor plugin to change the link colors. I recommend using the CSS Hero plugin, ss Similar to a drag and drop page builder, it is incredibly user-friendly for beginners and enables you to visually customize your website.
Method 3. Using WordPress Customizer
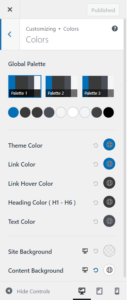
You can check if your theme has the option to change the link color in the WordPress Customizer. Some themes may have a Colors tab or a similar setting where you can choose a different color for your links.
Other Options
There are many other options that you can use to customize the link colors of individual elements.
- You can use a page builder plugin like Elementor or Beaver Builder to change the link color for your website. These plugins have options to customize the link color for different elements and sections.
- You can change the link color for individual links in the WordPress editor. You can highlight the text and then use the Text color option to pick a different color.
Conclusion
Changing the link color in WordPress can help you improve the readability, accessibility, and branding of your website. There are different ways to change the link color in WordPress, depending on your theme and preferences. You can use custom CSS code, theme options, page builder plugins, or WordPress editor to customize the link color for your entire website or specific links. You can also use online tools to find the hex code for the color you want to use. By following the steps in this guide, you can easily change the link color in WordPress and make your website more attractive and user-friendly. I hope this helps you find the best way to change the link color in WordPress.
