iOS devices and Macs generally only have one iCloud account associated with them. If you have multiple Apple IDs, you’ll need to sign out of one before you can sign in to iCloud email using another.
It is the same as having multiple email ids. Before getting into the details of how to change iCloud email, let’s see what the need for doing it is.
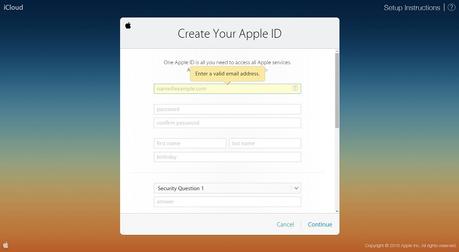
There can be multiple reasons to change iCloud mail login. Some of the probable causes can be:
- If you purchased a second-hand device and the previous owner forgot to remove his account then you cannot have an iCloud email sign in with yours unless you remove his.
- There is a remote possibility of your email getting hacked. In that case, you would like to know how to change your iCloud email.
- If you forgot your password then you cannot log into iCloud. So, you have no other option, but either to click on ‘forgot the password’ or in the worst case you need to know how do I change my iCloud email.
- If you are using the same Apple ID as a family member for iCloud, your contacts, calendars, and other content could be merged, or you might be getting each other’s iMessages and FaceTime calls. You may also need to remove an account if you’re sharing the device with family members as it is not an ideal situation if you prefer to keep your data separate.
- The email address you have associated with the Apple ID is no longer a valid, active email address. In that case, you should know how to change the iCloud account.
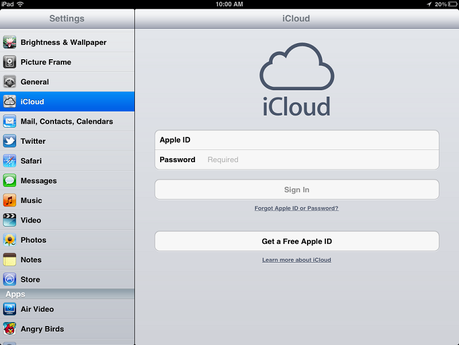
How to Change iCloud Email – Step by Step Guide for Mac Users
To get started with making the necessary changes to your account on your Apple device, follow the below steps.
- If you need to switch between the iCloud accounts on your iOS device, you can do so from the Settings app. But if you want to know how to change iCloud email due to any of the above-stated reasons, then Tap the “iCloud” option.
You will get it in system preferences or else type ‘iCloud’ in the magnifying glass at the top right. It will lead you to the ‘iCloud’. - Scroll down and tap on ‘Sign Out’ or ‘Delete Account.’ The wording depends on the version of iOS you are using, but both perform the same action.
- If you have recently changed your Apple ID and the new address isn’t showing then tap your old email address at the top of the screen and enter your new password. This will enable you to remove the old account.
- When you press either the ‘Delete Account’ button on an iOS device or the ‘Sign Out’ button on a Mac, you will get an alert that says – ‘If you delete your account all documents and Photo Stream photos stored in iCloud will be deleted from this iPad’.
- You will want to be sure of what documents are there; so press the ‘cancel’ button and select the “Documents and Data” option. If you are using iWork for your documents, it will show all documents that are stored in iCloud. So, email the ones you need or transfer them to your computer through iTunes.
- Now, let’s check the other part of the alert, which talks about the photostream. Photo Stream is a feature that uses iCloud to push any photo you take to all of your devices, where they will stay for thirty days.
It has nothing to do with the photos that are there in your library or the camera roll. If it says ‘photostream is turned off’ then you have nothing to worry, but if it says it is turned on then tap to see what type of photostream is on. - If you are not sure whether photo stream photos are there in your library, press ‘cancel’ and check both in the library and camera roll. To do so, you need to go to the photo app. There you will find buttons labeled ‘Albums’ and ‘Shared’.
In Albums, you will find camera roll with pictures, which are permanently stored in the device – unless they are manually deleted! The Photo Stream albums are not permanently stored on your device, but you can do so by tapping on the share button.
So, you can either email them to yourself or save them in the camera roll. - Again, go back to step 4 and confirm to remove iCloud photo streams.
- You will now be prompted about your contacts, calendars, reminders, and Safari data. If you are sure none of the personal information is yours, go ahead and confirm. You have a clean slate now and you can start your new iCloud account.
- If you were using a family account, then this information is only deleted from your device if you choose ‘Delete from my iPad’, but it is still stored in that family iCloud account. If you log back into that account, the same data would be available to you again.
- You can also choose the option ‘Keep on my iPad’. Then, you will be able to create your own iCloud account and all contacts, calendars, reminders and Safari data from the earlier one will also be there.
- If you were using ‘Find my device’ feature, which is designed to deter theft, then on deleting the iCloud account and creating a new one, you will be prompted to enter the old password.
- Once the original iCloud account is deleted from the device, you can create a new iCloud account by tapping on “Get a Free Apple ID.”
Now you know how to log into iCloud using a new id and password or how to check iCloud email with your new id. Once your new account is active, you are back on track. You will be able to use all the features that you were using earlier like iMessage and Facetime.
All you need to do is in Settings, tap on Messages, and then tap on Send & Receive.
If you see the old Apple ID listed, just press the “Sign Out” button. From here, type in your new Apple ID and sign in. Repeat the same for Facetime settings too.

