In this blog, I am going to discuss Simple Guide On How To Burn ISO on Mac 2022- 5 Easy Steps.
Basically, ISO is the exact copies of discs that you can burn onto blank CDs and DVDs.
Here OS X comes with the Disk Utility Program, in which you can burn the ISO files without the need of installing any extra software.
If you are looking forward to using the burned disc right to boot the computer then here you will have to convert that file before burning it.
So, here in this article, you will know how to Burn ISO on Mac. Let's get started with the guide.

How to Burn ISO on Mac Using Disk Utility
Step 1: Insert a blank CD or DVD
ISO file is also called image files of DVDs or CDs that are basically burned to blank disk just to replicate the original disc.
Here the size of the ISO file will definitely determine the type of disk you will need.
700 MB - 4.7GB-DVD+/-R
0-700MB- CD-R/
7-8.5 GB- DVD+/-R DL
Here all Mac will no support all the types of disc.
If you want to find which type of disc your Mac supports then just click Apple > About This Mac > More Info. Now select the "Disk Burning" option in the left frame.
Here all the types of disks supported by your Mac will be listed here in the right frame.
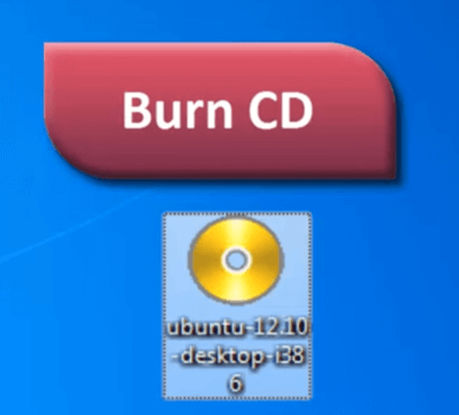
Step 2: Open Disk Utility
Basically, all Macs include the Disk Utility Program. Here Disk Utility Program can perform a large number of disk-related tasks.
Just open Application > Utilities > Disk Utility.
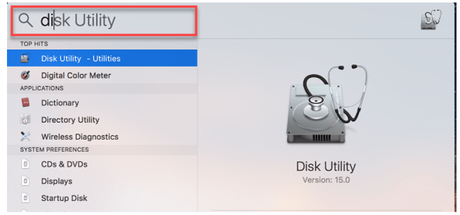
Step 3:
Drag and drop the ISO file into the left frame of the Disk Utility Window
Here in this section, you will have to release it underneath your list of the drives.
Just click it to select once you have added it to the list.
In Yosemite (OS X 10.10), here the ISO file must be on your desktop first if you want to drag it into the Disk Utility.
Step 4:
Just convert the ISO file, if you want it to be bootable on a PC
If you are willing to burn the disc to boot a PC, like a Windows or Linux installation disc or like a utility disc-like DBAN, here you will have to convert the ISO file first.
Just make sure the ISO file is selected and then just click the "Convert' button right at the top of the window.
Now select "Desktop" from the "Where" menu.
Select " DVD/CD master " right from the "Image Format" menu.
Just click Save and wait for the completion of the conversion process. This will automatically create a CDR file on your desktop.
Now drag the newly-created CDR file right into the left frame of the disc utility and proceed further.
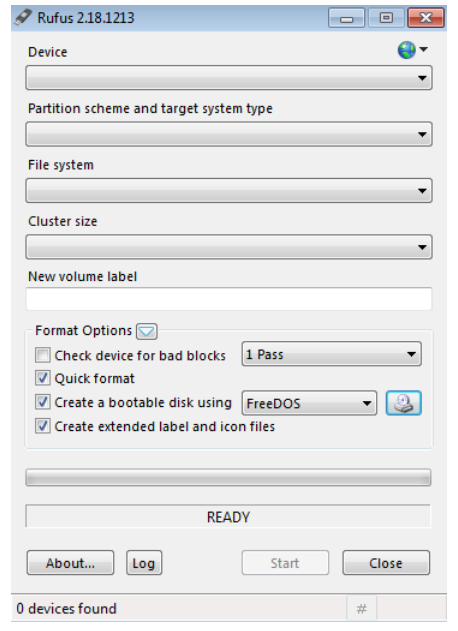
Step 5:
Now click the "Burn" at the top of the window
You will have to make sure that ISO or CDR file is selected. Now, just Burn to confirm that you want to proceed.
Here the burn process may take a while, it all depends on the size of the ISO file along with the speed of the burner.
Quick Links
FAQs | Burn IOS on Mac
Conclusion | Burn ISO on Mac 2022
Now you can easily Burn ISO on Mac with this simple and effective guide.
Make sure you are following the above steps carefully in order to get a good result.
I hope this post How to Burn ISO on Mac suits your purpose well.
Do let me know if you are having any other method to Burn ISO on Mac. Share this post on all trending social media platforms.
