With a block quote in Google Docs, you can draw attention to a section of text. If your document has a lot of text, using a block quote helps the quote stand out.
It makes people pay attention right away to what the quote is saying.
Even though Google Docs doesn’t have a feature for block quotes, you can still make one with formatting. With this guide, you’ll know what to do.
How To Block Quotes In Google Docs in 2023– Shortcuts
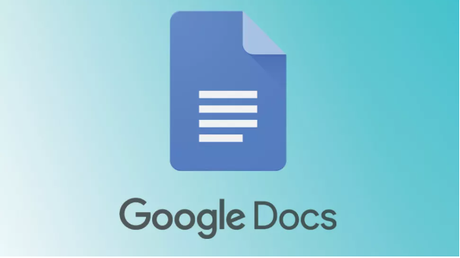
Rules for Block Quotes
The use of indentation will allow you to generate block quotes in Google Docs. When you write a document, every new line begins in the same position as the previous one.
You can alter this by using the indentation formatting option. By following these steps, you can create a block quote in Google Docs, but you should pay attention to the amount of indentation.
As far as the size of the block quotes is concerned, you will need to follow the rules as outlined in academic style guides, such as MLA or APA, regarding block quotes as they pertain to academic style.
Before you add a block quote to your Google Docs document, you should make it a point to check the specific rules on indentation that are outlined in any applicable style guides.
What are the steps to adding a block quote to Google Docs on a desktop or laptop computer?
In Google Docs, you can easily add a block quote using these steps once you know the correct indentation.
Google Docs block quotes can be added quickly by following these steps:
- Go to Google Drive and open your google document
- By selecting a portion of text (that is in its own paragraph), you can create a block quote (that appears on its own paragraph).
- In the toolbar, select Increase Indent with the text highlighted. Your text will be moved to the right at intervals of 1 cm when you click the Increase Indent button.
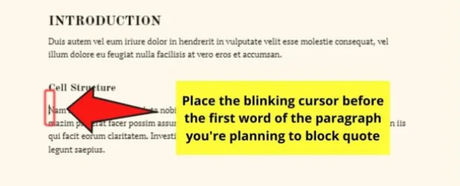
- Increasing the indent again will allow the text to be moved further to the right, or decreasing it will allow the text to be moved further to the left.
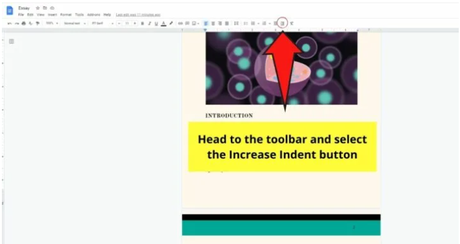
For manual indentation, follow these steps:
- Google Docs allows you to select block quotation text.
- Go to Format > Align & Indentation > Indentation Options.
- With the Left and Right boxes, you can set your custom indentation position (in centimeters) based on the values you enter in the Indentation Options box.
- You will need to press the Apply button to confirm your steps.
The following formatting changes can be made once you’ve inserted your block quote in order to make it, even more, stand out.
What you need to know about adding a block quote to Google Docs on Android, iOS, and Windows
The mobile app for Android, iPhone, and iPad can also be used to add a block quote to Google Docs.
On a mobile device, you can add a block quote by following these steps:
- To edit a document, simply open Google Docs and tap Edit (bottom-right).
- Your block quote should be selected.
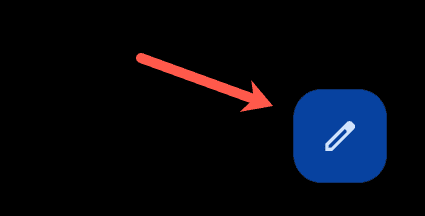
- Tap the Format button after selecting the text. The letter A is on top of the icon.
- At the bottom, select Paragraph.
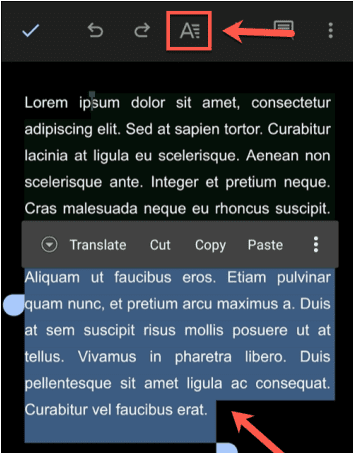
- Move the text right by tapping the Increase Indent button or left by tapping the Decrease Indent button.
- In the top-left corner, tap the tick icon to save your changes.
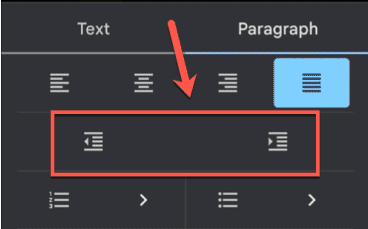
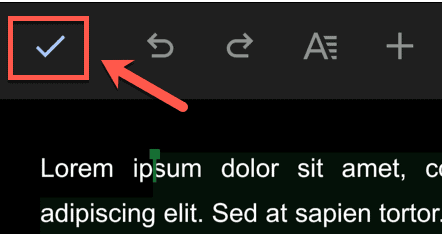
Quick Links:
- How To Use Google Drive Efficiently
- How To Get Coordinates On Google Maps
- How To Delete Google Plus Page
- Download Anything On The Internet with JDownloader
Conclusion- How To Block Quotes In Google Docs
I have demonstrated how you can quickly and easily insert block quotes into documents created in Google Docs using just a few simple steps.
The steps are straightforward, but you must keep in mind that there are some ground rules to follow. If your writing style guide requires double spacing or custom margins, you may need to consider that before handing in your finished work.
Instead of using quotation marks, you can use a block quote in Microsoft Word to create your professional documents if you use Microsoft Office.

