Adobe Experience Manager (AEM) is a powerful content management system that can be used to create and manage a wide variety of digital experiences. However, as with any complex system, it is important to have a backup plan in case something goes wrong.
In this blog post I will show you how to create and restore backups of your AEM content. We will be covering following topics:
- How to create a backup of your AEM content
- How to restore a backup of your AEM content
- Tips for backing up your AEM content
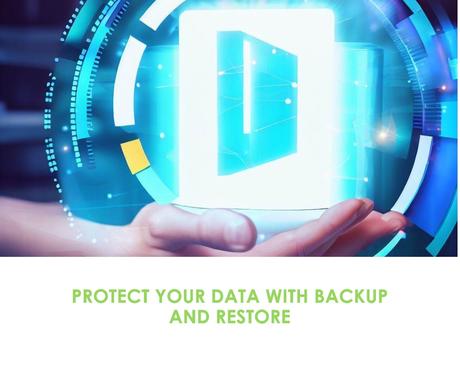
Creating a Backup of Your AEM Content
To create a backup of your AEM content, you will need to use the AEM Backup console. This console can be accessed by logging in to AEM as an administrator and navigating to Tools > Operations > Backup.
- The target path for the backup file. This can be a local directory or a remote server.
- The delay, in milliseconds, that you want to use for the backup. This delay will help to prevent the backup from impacting the performance of your AEM instance.
Once you have opened the Backup console, you will need to specify the following information:
Steps to do Manual Backups in AEMOnce you have specified this information, click the Save button to start the backup process.
- Log in to Experience Manager as an administrator.
- Navigate to the Administration console.
- Click on Backup and Restore.
- Click on Create Backup.
- Select the Repository option.
- Click on Next.
- Select the Location for your backup file.
- Click on Next.
- Click on Create.
The first step in backing up Experience Manager is to create a backup of your repository. You can do this by following these steps:
Steps to do Automated Backups in AEMOnce your backup is complete, you can store it in a safe location.
- Log in to Experience Manager 6.5 as an administrator.
- Navigate to the Administration console.
- Click on Backup and Restore.
- Click on Configure Automatic Backups.
- Select the Frequency for your backups.
- Select the Location for your backup files.
- Click on Save.
In addition to manual backups, you can also configure Experience Manager to automatically create backups on a regular schedule. To do this, follow these steps:
Restoring a Backup of Your AEM Content
To restore a backup of your AEM content, you will need to use the AEM Restore console. This console can be accessed by logging in to AEM as an administrator and navigating to Tools > Operations > Restore.
- The backup file that you want to restore.
- The target path for the restore operation.
Once you have opened the Restore console, you will need to specify the following information:
Steps to Restoring Data in AEMOnce you have specified this information, click the Restore button to start the restore process.
- Log in to Experience Manager 65 as an administrator.
- Navigate to the Administration console.
- Click on Backup and Restore.
- Click on Restore.
- Select the Backup File that you want to restore.
- Click on Next.
- Select the Location where you want to restore your data.
- Click on Restore.
If you ever need to restore your Experience Manager 65 data, you can do so by following these steps:
Tips for Backing Up Your AEM Content
- Create regular backups - It is a good idea to create regular backups of your AEM content, so that you have a recent backup to restore in case of a problem.
- Store your backups in a safe location - Make sure to store your backups in a safe location, such as a cloud storage service or an external hard drive.
- Test your backups regularly - It is a good idea to test your backups regularly, to make sure that they are working properly.
Here are a few tips for backing up your AEM content:
ConclusionBy following these tips, you can help to ensure that your AEM content is backed up and protected.
In this blog post, I have shown you how to create and restore backups of your AEM content. By following these instructions, you can help to ensure that your AEM content is protected in case of a problem.
Thank you for reading!

