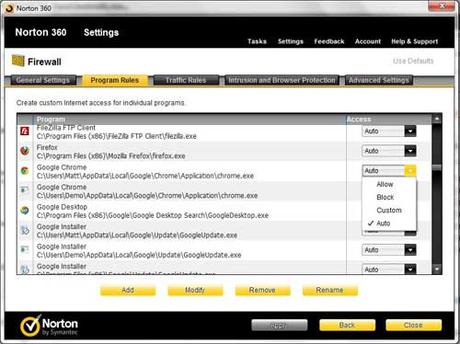
Google Chrome is a good choice as the default browser on Windows.
However, if you have the Norton antivirus app installed, you may not be able to use Chrome because Norton blocks it.
The guide below shows how to change the setting so that Norton stops blocking the Google Chrome web browser.
How to Grant Google Chrome Permissions in Norton
- Open Norton.
- Select Settings.
- Select the Firewall option.
- Go to the Program Rules tab.
- Click the dropdown next to Google Chrome and click Auto.
- Select Apply, then Close.
Our guide continues below with more information on how to allow Google Chrome to pass through the Norton firewall, including images of the steps.
The Norton 360 security software installed on your computer can protect you more than a simple antivirus program.
It also includes a powerful firewall that can block network traffic, both incoming and outgoing.
Most programs installed on your computer have certain settings in the Norton 360 firewall that tell Norton whether the program is allowed to be used on the Internet.
Google Chrome is included in this list and must be allowed to access the Internet.
However, if you find that you cannot access the Internet using Google Chrome, but you can access the Internet using other programs, you can set up Norton 360 to allow Google Chrome to access the Internet.
Related topic: Need to back up your computer? Read our Norton backup setup guide to learn how to set it up.
How to Change Norton 360 Firewall Program Rules for Chrome (Illustrated Guide)
While the actual reason for the Google Chrome restriction on your computer may be difficult to ascertain, the fact remains that this setting was configured this way.
Fortunately, the procedure for solving this problem is quite simple and can be applied to any other programs that cannot access the Internet.
However, making changes like this could potentially compromise the security of your computer, so consult with an expert before allowing any programs you are unfamiliar with.
Step 1: Start by double-clicking the Norton 360 icon in the taskbar at the bottom right of your screen.
The taskbar is the group of icons to the left of the date and time.
Step 2: Click the white "Settings" link at the top center of the screen.
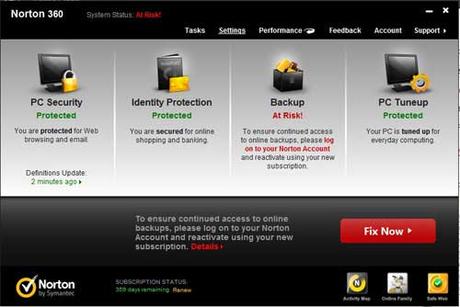
Step 3. Click the blue Firewall link on the left side of the window under Antivirus under the Advanced Settings section of the window.
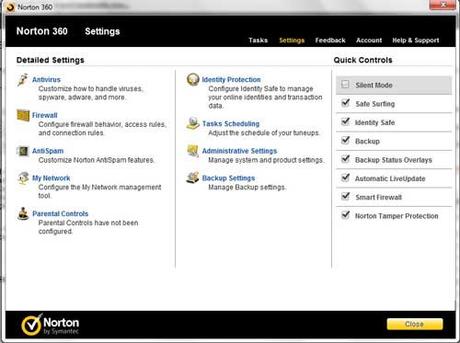
Step 4: Click the black Program Rules tab at the top of the window.
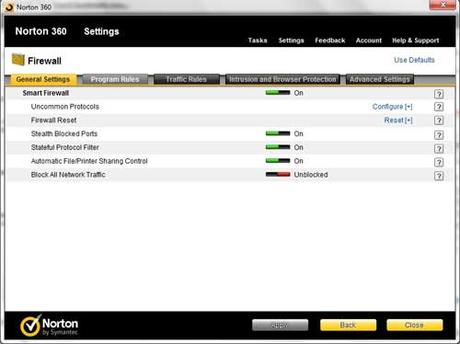
Step 5: Scroll to the list of Google Chrome in the list in the center of the window, click the drop-down menu on the right side of the window, then select the Auto option.
You will notice that I have two different Google Chrome options - one for each user on my computer. If you also have multiple Google Chrome lists, you can also change each one to automatic.
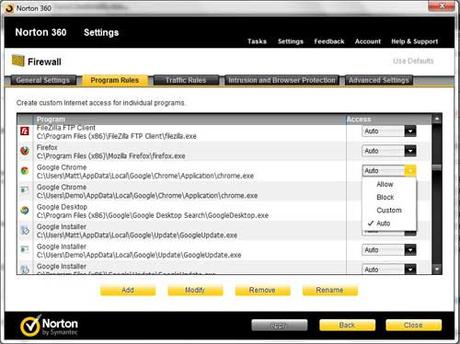
Step 6: Click the Apply button at the bottom of the window, then click the Close button and close any other open Norton 360 windows.
If you are prompted to restart your computer, do so. Launch Google Chrome to make sure you can now access the internet.
You may also like
Руководства
#Google #Chrome #Norton #Firewall

