Are you looking for a way to sell your products or services online using your WordPress site? If so, then you need WooCommerce. WooCommerce is the most popular and powerful plugin that lets you create and manage an online store on your WordPress site. It’s free, easy to use, and offers a lot of features and options to customize your store.
With WooCommerce, you can:
- Sell any type of product, whether physical, digital, or virtual.
- Set up different payment methods, shipping options, taxes, and currencies.
- Manage your inventory, orders, customers, and reports.
- Create product categories, tags, attributes, and variations.
- Add product ratings, reviews, and related products.
- Use coupons, discounts, and cross-sells to increase sales.
- Extend your store functionality with hundreds of extensions and integrations.
WooCommerce is the best choice for anyone who wants to start an online store on their WordPress site. It’s flexible, scalable, and secure. It works with any WordPress theme and any hosting provider. It has a large and active community of developers and users who provide support and feedback. It’s also compatible with other popular WordPress plugins such as Jetpack, Yoast SEO, Elementor, and more.
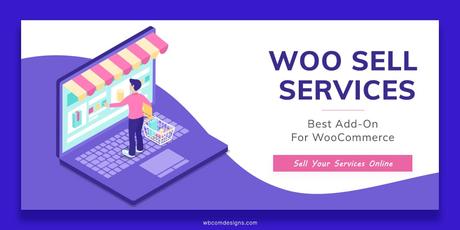
In this blog post, I will show you how to add WooCommerce to your existing WordPress site in 5 easy steps. By the end of this post, you will have a fully functional online store ready to sell your products.
Steps to Add WooCommerce to Your WordPress Site
Step 1: Install and Activate WooCommerce
The first step is to install and activate WooCommerce on your WordPress site. WooCommerce is free to install and you can do it from your WordPress dashboard. Just go to Plugins > Add New and search for WooCommerce. Then click on Install Now and Activate.
Alternatively, you can download WooCommerce from its official website and upload it to your WordPress site via FTP.
Step 2: Add Your Products and Categories
The next step is to add your products and categories to your WooCommerce store. Creating a product is similar to creating a post or page in WordPress, with a few additional fields for pricing, images, and other details.
To create a product, go to Products > Add New and fill in the product name, description, price, image, and other fields as needed. You can also assign your product to a category or create a new category by clicking on Add New Product Category on the right sidebar.
You can add as many products and categories as you want.
Step 3: Create Your Shop Page and Menu
WooCommerce will automatically create a shop page for you where your products will be displayed. You can customize this page by going to Pages > All Pages and editing the Shop page. You can change the title, layout, sidebar, and other settings as you like.
You can also add the Shop page to your menu by going to Appearance > Menus and dragging the Shop page to your desired location. This will make it easier for your visitors to find and access your store.
Step 4: Configure Your Payment and Shipping Options
WooCommerce supports a wide range of payment gateways and shipping methods. You can choose the ones that suit your needs by going to WooCommerce > Settings and selecting the Payments and Shipping tabs respectively.
In the Payments tab, you can enable or disable various payment options such as PayPal, Stripe, Cash on Delivery, Bank Transfer, etc. You can also configure the settings for each payment option by clicking on Manage.
In the Shipping tab, you can enable or disable various shipping methods such as Flat Rate, Free Shipping, Local Pickup, etc. You can also configure the settings for each shipping method by clicking on Edit.
You can also set up taxes, coupons, emails, and other settings in the WooCommerce > Settings tab.
Step 5: Test Your Store and Launch It
Before you launch your store, you should test it thoroughly to make sure everything works as expected. You can do this by placing some test orders using a dummy payment gateway or by using a plugin like [WooCommerce Sandbox]. This will allow you to simulate the entire checkout process without actually charging any money or shipping any products.
Once you are satisfied with your store, you can launch it by making it visible to the public. You can do this by going to Settings > Reading and changing the Search Engine Visibility option from Discourage search engines from indexing this site to Allow search engines to index this site.
WooCommerce Addons to Add More Features to your Store
If you are looking for some amazing WooCommerce addons to enhance your online store, you should check out Wbcom Designs. Wbcom Designs is a trusted and outstanding WordPress plugin developer that offers a wide range of premium and free addons for WooCommerce and other popular plugins.
Some of the WooCommerce addons that Wbcom Designs provides are:
- Woo Sell Services: This addon allows you to sell services to your customers just like a product. You can create service packages, set delivery time, communicate with customers, receive feedback, and manage orders easily
- Woo Audio Preview Pro: This addon allows you to add audio preview feature to your WooCommerce products. You can upload audio files, set playback options, and display audio players on the shop page and product page. This is ideal for selling music, podcasts, audiobooks, and other audio products.
- Woo Document Preview Pro: This addon allows you to add document preview feature to your WooCommerce products. You can upload PDF, DOCX, PPTX, XLSX, and other document files, and display them on the shop page and product page using Google Docs Viewer or Microsoft Office Online. This is ideal for selling ebooks, reports, courses, and other document products.
- Woo Product Inquiry & Quote Pro: This addon allows you to hide the prices of your products and enable customers to request a quote. You can customize the inquiry form, set email notifications, manage quotes, and accept or reject orders from the dashboard. This is ideal for selling custom or variable products that require negotiation.
- Woo Pincode Checker: This addon allows you to add a pin code availability feature to your WooCommerce store. You can upload pin codes with delivery time and charges, and display them on the product page and cart page. This is ideal for selling products that have limited delivery areas or different delivery options.
These are just some of the WooCommerce add-ons that Wbcom Designs offers.
Explore more WooCommerce Addons
Conclusion
Adding WooCommerce to your existing WordPress site is not difficult if you follow these 5 easy steps. WooCommerce is a great plugin that will help you create and manage an online store on your WordPress site. It’s free, easy to use, and offers a lot of features and options to customize your store.
I hope this blog post was helpful for you. If you have any questions or feedback, please leave a comment below

Interesting Reads:
10 Most Powerful Platforms To Build A Chatbot
Performing An Accessibility Audit With An Accessibility Checker
The Top 10 WordPress Plugins For eCommerce Success
