If you want your videos to be viewed by a larger audience, consider adding subtitles to them. Here, we have explained how to add subtitles to YouTube videos.
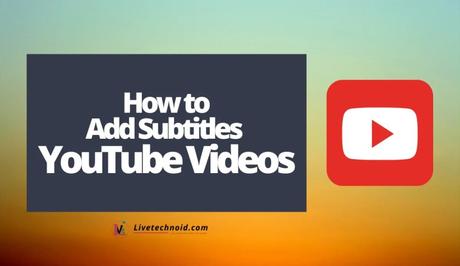
There are quite enough good reasons to add subtitles to your videos. It gets your videos across to a larger audience in different languages. The hearing challenged can also access it.
However, the process involved in adding subtitles to YouTube videos is time-consuming, especially in long videos. But it can convey your message from the video to your viewers very effectively.
Also, See:
- Top 10 Most Viewed TikTok Videos
- 7 YouTube URL Hacks Everyone Should Try
- How to View and Organize your YouTube Comments
Below, we have explained easy ways to add subtitles to new and old YouTube videos on mobile and desktop.
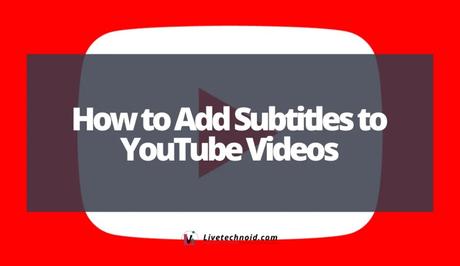
How to add subtitles to new YouTube videos
To add subtitles to videos, you need to use the YouTube Studio app. YouTube Studio app can only be used on a desktop but not on mobile.
Go to the YouTube Studio website and log in to your YouTube channel. Next, choose the Upload Videos icon and select a video to upload on your PC. While uploading, you will need to go through sections like the Details, Rights Management, Video Elements, and others.
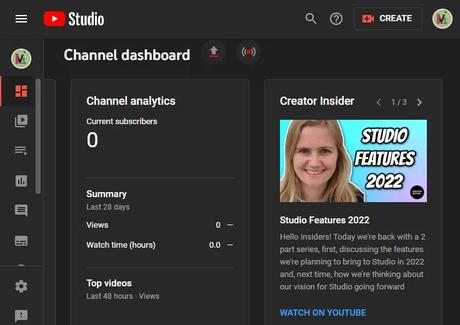
Under Video Elements, look out for the Add Subtitles option. Under Add Subtitles, select Add to see three more options: Upload File, Auto-Sync, and Type Manually. The Upload File option lets you upload and sync a subtitle file for your video. You can either use With timing option or the Without timing option. If you choose the Without timing option, YouTube automatically syncs the subtitles with the video.
However, the Auto-Sync option lets you copy your captions from an editor and paste it. YouTube will do the rest of the work by auto-syncing the subtitles to the video. If you want to manually type the subtitles into the video as you watch, you should use the Type Manually option.
After selecting your favorite option, check the subtitles and ensure they sync well with your video. If not, edit the timestamps to change the timing.
Finally, ensure you preview the final video along with the subtitles. If any error is found, re-edit the text, then publish.
Once the video is published on YouTube, it will now play along with the subtitles displayed beneath. Also, people that play the video on YouTube can then enable subtitles based on their preference.

How to add subtitles to an already uploaded YouTube video
Log in to your YouTube channel on your desktop and click on your profile picture icon from the top right of your screen.
Visit Your channel and go to Manage videos. Locate and click on the video on which you want to add subtitles. Scroll downwards and click on Subtitles.
YouTube may have automatically transcribed your video. If so, you can edit the caption, although editing this could take a lot of time because you will need to add a couple of things like punctuations and paragraphs for almost every sentence.
You can personally add subtitles by clicking on the three-dots icon beside the Edit Timings option. Next, select the Clear text option and you can either type the subtitles manually or upload a subtitle file.
However, if YouTube doesn’t provide an automatic transcription of your video, click on the Subtitles option to see Upload File, Auto-Sync, and Type Manually.
After adding subtitles, ensure your video matches the subtitles and the sync goes well. In case of any error, edit the timestamps to change the timing. Always do a final of your video to be sure it is error-free.
The video will now play along with the subtitles once published on YouTube.

How to transcribe your YouTube video
Adding your subtitles to your videos on YouTube is easy. But what when you don’t have a script?
In this case, you should consider converting your video into text with an online transcribing app or website. Interestingly, many tools you can find online help you get the work done pretty easy and with great accuracy.
Note that using such tools might attract a service fee charge, although it should not be an expensive sum.
Also, See:
- How to Fix TikTok Not Working
- How to Get the Crying Filter on Snapchat
- Learn to Fix WhatsApp Reactions Not Working

Found this post on how to add subtitles to YouTube videos helpful? Please, endeavour to share!
Similar posts:
- How to Find Recently Watched Videos on Facebook
- How to View and Organize your YouTube Comments
- How to Make Community Posts on YouTube
- How to Edit Videos: Best Tips for Beginners
- How to Watch YouTube Video in Picture-in-Picture Mode on iPhone
