Microsoft Excel is an extraordinary and widely used spreadsheet program that stores and evaluates data. It has the capability to hold both numerical data and text data. This program has manually and pre-formatted formulas which can be used to calculate numbers.
One of the formulas is the adding of cells or numbers with which you can easily compute multiple cells at one time. You might need to add more cells in your excel sheet, as you start entering your data. Sometimes, you may need to add one column or row and other time you may need to add multiple or columns or rows. If you are new to excel, then you hardly may know about how to add cells in excel.
If you have the large amount of data that you want to present in an impressive way, use Charts. Here is How to Create a Chart in Excel?
No doubt, there are a number of ways to add rows and columns in excel. You can insert single to multiple rows and columns by using mouse or keyboard. With this article, you can become a master of inserting rows and columns in excel. Here are some easy ways to add more rows or columns in excel at the same time.
I am sure these tips and tricks will help you in using excel and put you at ease when it comes to adding up of rows or columns. These tips will let you know to how to add cells in excel with mouse and keyboard use.
So, let’s get this show on the road!
#1. How to Add a Single Row or Column with Mouse
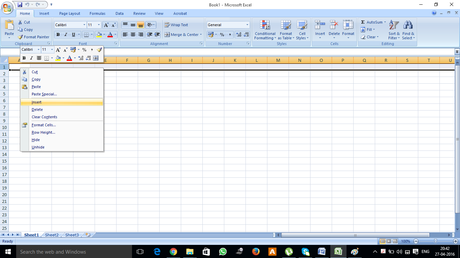
If you are an avid user of mouse that is attached to your system or laptop and then click the right side of the mouse, a box will appear containing many options. Click on the insert option and another box will open and click on the insert a number of rows below the point where you wish to insert a new row.
Here is an example, if you want to insert a blank row between row number 1 and 2, just click right on the 2 number row and click insert in the menu. This will add one row in between row 1 and 2 number row.
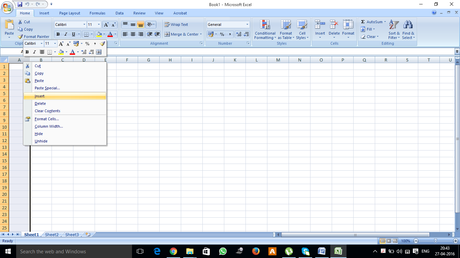
Do same when it comes to “how to add columns in excel.” Again click the right on the column letter where you want to insert a new column. For example, if you want to insert a column in between E and F, click right on the F column and click on the insert in the pop-up menu.
#2. How to Add Multiple Row in excel with Mouse
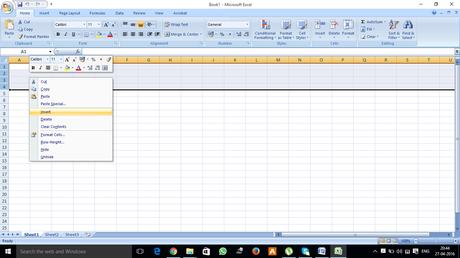
If you want to add multiple rows then drag your mouse gently over a number of rows that you want to insert. A pop-up menu will appear and show you the number of rows which have dragged. With right click on the selected number of rows, again a popup box will appear and click insert. In this way, you will insert multiple rows in excel with the help of Mouse. Don’t know how to add the large numbers in MS Excel, here is How to ‘Add’ in Excel?
#3. How to Add Multiple Columns in Excel with Mouse
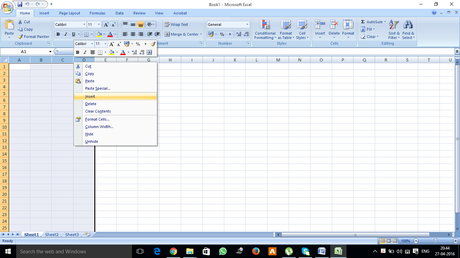
As you entered the new multiple rows by dragging number of rows, in the same way, drag with the mouse the number of columns that you want to insert. In the pop-up box that shows selected number of columns click right and click insert. In this way, you will add multiple columns at one time.
Inserting rows and columns with the help of mouse is easy and quick but what would your do if you have to do urgent work on excel which needs editing and inserting of rows or columns? What if your mouse suddenly stops working or you system stop supporting it?
See Also: How to Divide in Excel?
Will you go out to shop for the new mouse instead of having a lack of time in completing your task? In that case, these shortcut keys of adding rows and columns using the keyboard will save you from that situation.
Here are Some Keyboard Shortcut on How to add Cells in Excel
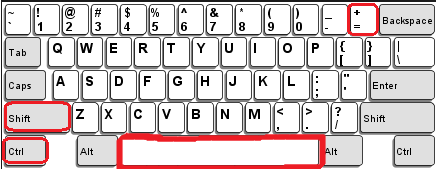
How to Insert a Row in Excel Using the Keyboard
If you love to work on a laptop and are looking for shortcut keys in order to enter a row or column then here are some shortcut keys to insert a row just by tapping one or two keys on the keyboard. These excel insert row shortcut will help you to add single or multiple rows with the use of the keyboard.
To insert a single row, just select the entire row and press Shift + Spacebar keys. Press Ctrl ++ (plus sign) in order to insert a row in excel above the selected row.
How to Insert a Column in Excel Using the Keyboard
If you want to insert a new column then use this shortcut. Press Ctrl + Spacebar and then press Ctrl ++ (plus sign) in order to insert a new column on the left side of a selected row.
How to Insert Multiple Rows Using the Keyboard
To add multiple rows in excel sheet, press Shift + Spacebar. This will select the entire row. Hold the shift button and select the number of rows that you want to add with the help of up or down arrow on the keyboard. Press Ctrl ++ (plus sign) in order to insert the number of new rows. This is the easy way to insert multiple rows in excel using the keyboard.
How to Insert Multiple Columns Using the Keyboard
Select multiple columns by pressing Shift +Space bar. After selection, multiple columns, hold the shift button and with the help of up and down arrow on keyboard, select the number of columns and press Ctrl ++ (plus sign). You will notice that multiple columns will be added at the same time. Charts and Bar graphs are two great ways to represent the data. Here is How to Make a Bar Graph in Excel to make the data look more presentable.
Inserting rows and columns are the most widely used method in the Excel. With this tutorial, you will unlock the potential of using excel. This will give you easy ways “How to add cells in excel” question. As you open Microsoft Excel, you can easily insert rows and columns in the excel. You can also easily delete any row or column as you want. After you add rows or columns in excel, then you can enter your data and save the file.
If you are editing any excel file and have added some rows or columns then make sure you have clicked the save button. This will save your added rows and columns with previous data.
I am sure, you will get a great help from this article and will master over these excel shortcuts of inserting single row or column to multiple row or column.

