Using a drop-down list to limit the entries that can be made in a cell allows data entry to be quicker and more accurate. While entering data and a user selects a cell, the drop-down list down-arrow is shown and when such user clicks it, it makes a selection. Here, we have discussed how to add a drop-down list in Excel.
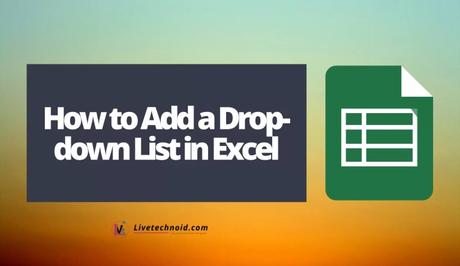
Excel drop-down lists can be very helpful in ensuring that users select an item from a list rather than allow them to type their own values.
Also, See:
- How to Recover a Hacked Facebook Account
- How to Make a Resume with your LinkedIn Profile
- 3 Simple Ways to Remove Background From Your Photos
Add a Drop-down List in Excel
You can make a worksheet more efficient by providing drop-down lists. Someone using your worksheet clicks an arrow and then clicks an entry in the list.
- Start by selecting the cells that you want to constitute the lists.
- Next, on the ribbon, click DATA >> Data Validation and set Allow to List in the dialogue.
- Click in Source, type the text or numbers that you want and separate by commas for a comma-delimited list in your drop-down list.
- Finally, click OK. The cells now have a drop-down list and you can move to the drop-down list settings.
How to Edit a drop-down list on Excel Table
The process varies on different devices.
On Windows and Mac
Setting up your list source as an Excel table can help you add or remove items from the list. Excel usually update any associated drop-downs for you automatically.
Go to the end of the list and enter a new item to add an item. Also, to remove an item, you should press Delete. However, if an item to be deleted is in the middle of the list, right-click on the cell, click Delete then OK. This action shifts the cells up.
On the Web
- Simply select the cells that have the drop-down list and then go to Data >> Data Validation.
- Now, on the Settings tab, click in the Source box and then type new entries or remove ones you don't need if the Source box contains drop-down entries separated by commas. Click Cancel if the Source box contains a reference to a range of cells and then add or remove entries from those cells. However, if the list of entries is longer or shorter than the true range, go to the Settings tab and delete what you have in the Source box.
- Next, click and drag to select the new range containing the entries. You may also need to change the range itself using a desktop version of Excel if the Source box contains a named range.

How to Remove a Drop-down List on Excel Table
If you no longer want a drop-down list in your worksheet, you can remove it.
On Windows and Mac
- Start by selecting the cell with the drop-down list or use Ctrl+Left Click to select multiple cells with drop-down lists if you want to delete many of them.
- Next, Click Data >> Data Validation. And on the Settings tab, click Clear All.
- Finally, Click OK.
In addition, you can use the Go To Special dialogue if you need to remove all Data Validation from a worksheet which may as well include drop-down lists. If you don’t know where they are, press Ctrl+G >> Special >> Data Validation >> All or Same, and perform the steps explained above.
On the Web
- Ensure you select the cells with the drop-down list.
- Now, click Data >> Data Validation. And on the Settings tab, click Clear All.
- Finally, Click OK.

Also, See:
- How to Delete Your Spotify Account
- Allow Contributions on a Word Document Project
- How to Create and Modify Username on Windows 10
Found this article helpful? Kindly share.
Similar posts:
- PC Monitors: Why It’s Important to Find the Perfect One for My Needs
- How to Add Texts to Videos, and Style Texts in Adobe Premiere Pro
- How to Hide Facebook Friends List from Everyone
- How to Edit Videos on Windows 10
- Discover how many times your iPhone battery was recharged
