Alright, so it looks like that you are someone who browses a lot on your Windows 10 PC. Well, talking about browsing the Internet on your PC. The Google Chrome web browser is one of the most popular web browsers for Windows 10 PC. Now, there are times when things do not go too well with Windows PC when it comes to browsing. A lot of users recently reported that they are facing an issue. This is Google Chrome starts up automatically on the Startup of the Windows 10 PC.
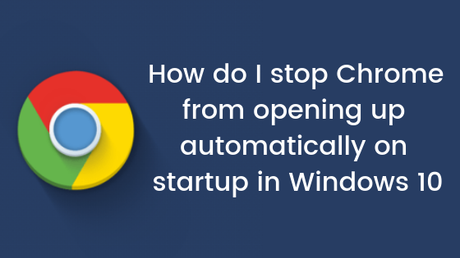
Well, a lot of users get annoyed with this as every time you turn your Windows 10 PC, you get greeted with the Chrome Tab on the screen. Not just this, since the Chrome startup up it also results in more boot time. Anyways, today, in this post, we would be covering. How do I stop Chrome from opening up automatically on startup in Windows 10. So without any further, we do, let's jump right into it. Should we?
How do I stop Chrome from opening up automatically on startup in Windows 10
Here are some of the methods using which you can use to stop Chrome from opening up automatically on startup in Windows 10. With that being clear, that being said, let us take a look at our first method. Should we?
Method 1: By disabling Google Chrome at startup
In this first method, we would be disabling Google Chrome at startup. You can do so on Windows 10 PC by following these steps carefully:
- First of all, you need to start your Windows 10 PC.
- Now, you need to press the Ctrl + Shift + Esc keys all together on your keyboard to start the Task Manager on your Windows PC.
- Here, click on the Startup tab.
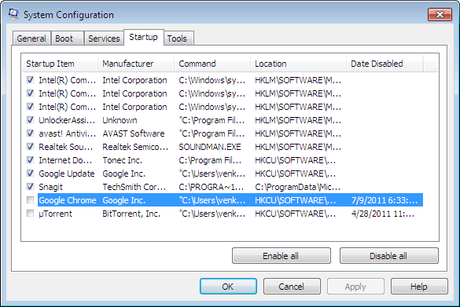
- Now, select the Google Chrome from the list.
- Right Click on the Google Chrome and select Disable.
- Once that's done, simply restart your Windows 10 PC.
Did that work? Well, if not, then you can try our next method in order to stop Chrome from opening up automatically on startup in Windows 10.
Method 2: By disabling Continue where you left off option
In this method, we would be disabling Continue where you left off option in the Google Chrome on our Windows 10 PC. Here are the steps you need to follow in order to turn off this option:
- First of all, you need to open the Google Chrome browser on your Windows 10 PC.
- Now, click on the menu icon (three dots on the top right) and select Settings option from the list.
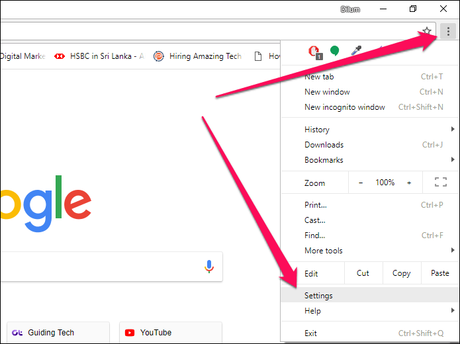
- You will now be redirected to the Chrome Settings page on your Chrome. Here, scroll down and look for the On Startup section.
- Here, select the Open the New Tab Page option to fix this issue.
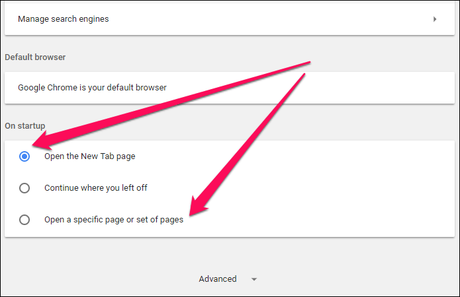
- Restart your Windows 10 PC in order to see if that works for you.
Let us now take a look at our next method to stop Chrome from opening up automatically on startup in Windows 10.
Method 3: By disabling Chrome in background
In this method, we would be disabling the Background Chrome Processes on our Windows 10 PC. Here's how you can do so:
- First of all, you need to open the Google Chrome browser on your Windows 10 PC.
- Now, click on the menu icon (three dots on the top right) and select Settings option from the list.
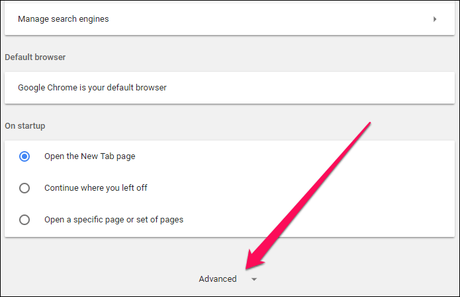
- Scroll down to the bottom and click on the Advanced Settings to expand it.
- Here, under the System section, turn off the option which says Continue Running Background Apps When Google Chrome is Closed.
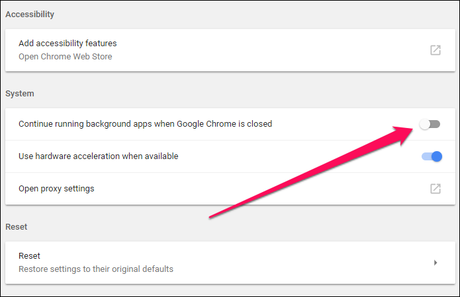
- That's it! Now, you need to Restart your Windows 10 PC and you should be good to go!
So that's it guys, this was our take on How do I stop Chrome from opening up automatically on startup in Windows 10. We hope that you found this guide helpful. Just in case, if you have stuck somewhere between the steps or had any questions related to the topic. Then, feel free to leave them in the comments section down below.
