If you're like most people, you probably use Google for a variety of tasks - from searching the web to checking your email.
And while Google is generally a helpful tool, there are times when you might want to delete your activity and start fresh.
Fortunately, it's easy to do. Here's a step-by-step guide on how to delete all your activity on Google.
Step 1: Log into your Google accountThe first thing you'll need to do is log into your Google account. If you're already logged in, skip to Step 2.
Step 2: Go to 'My ActivityOnce you're logged in, go to myactivity.google.com. This is where all your activity on Google is stored - from searches to videos you've watched on YouTube.
Step 3: Select 'Filter by date & product'At the top of the page, you'll see a bar that says "Filter by date & product." Click on it.
Step 4: Select 'All time'A drop-down menu will appear. Click on "All time."
Step 5: Select 'All products'Another drop-down menu will appear. Click on "All products."
Step 6: Click on the trash can iconOnce you've selected "All time" and "All products," a trash can icon will appear at the top of the page. Click on it.
Step 7: Click on 'Delete'A pop-up window will appear that says, "Are you sure you want to delete all activity?" Click on "Delete."
And that's it! All your activity on Google - from searches to YouTube videos - will be deleted.
There is no one-click solution to deleting all of your Google activity, but there are a few different methods you can use to get the job done.
The first option is to manually delete your activity one day at a time. To do this, go to your Google account's "My Activity" page and select the date range you want to delete. Then, click the "Delete activity by" option at the top of the page and select "All time."
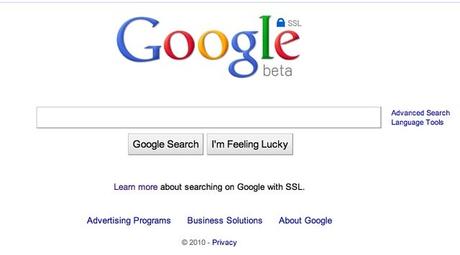
Image Credits: Flickr
This will bring up a pop-up window asking you to confirm your decision. Once you do, all of the activity from that date range will be permanently deleted from your account.
If you want to delete your activity on a more regular basis, you can use Google's "Data & personalization" tool to set up automatic deletions. To do this, go to your Google account's "Data & personalization" page and scroll down to the "Activity controls" section.
How do I clear my history on Google?
If you're looking to clear your search history on Google, there are a few different ways you can do it. You can either delete your entire history or just remove certain items from your history.
To delete your entire search history, sign in to your Google account and go to "My Activity." From here, click on the "Delete activity by" option at the top of the page. You can then select "All time" from the drop-down menu and click on the "Delete" button.
If you only want to remove certain items from your history, you can do so by going to "My Activity" and selecting the items you want to delete. To do this, click on the checkbox next to each item you want to remove and then click on the "Trash" icon at the top of the page.
You can also delete your search history from within your Google settings. To do this, go to "Settings" and then "History." From here, you can select the "Clear browsing data" option and choose to delete your history.
Deleting your search history can help keep your personal information private and can also help improve your browsing experience. If you're not sure how to clear your history on Google, contact us and we'll be happy to help.
If you're like most people, you use the Google Chrome browser for all your online activity. That means that over time, your search history can become cluttered with hundreds or even thousands of entries.
If you want to clear your search history for privacy reasons or just to clean up your browsing history, here's how to do it.
To clear your entire search history from the Google Chrome browser, follow these steps:- Click the Chrome menu icon (three horizontal lines) in the top-right corner of the browser window.
- From the drop-down menu that appears, select "History."
- On the History page, click the "Clear browsing data" button.
- In the pop-up window that appears, select the "Clear all history" checkbox.
- From the "Obliterate the following items:" drop-down menu, select the beginning of time.
- Finally, click the "Clear browsing data" button
To delete your activity, follow the steps below:
- Log in to your account and go to the 'Settings' tab.
- Scroll down to the 'Delete Account' section and click on the 'Delete Account' button.
- Follow the instructions on the screen to confirm that you want to delete your account.
Important: Once you delete your account, it cannot be recovered. Make sure that you really want to delete your account before proceeding.
There are a few reasons why you might not be able to delete recent searches on Google. One reason could be that you're not signed in to your Google account.
Another possibility is that you're using an older version of the Google app, which doesn't include the ability to delete recent searches. Finally, it's also possible that your search history is stored in a different location, such as your browser's history.
If you're signed in to your Google account but still can't delete your recent searches, try updating to the latest version of the Google app.
If that doesn't work, it's possible that your search history is stored in a different location, such as your browser's history.
If you're not signed in to your Google account, you won't be able to delete your recent searches. However, you can clear your entire search history from your Google account. To do this, go to your Google account's Activity page and select "Clear activity."
It's also possible to clear your entire search history from your Google account. To do this, go to your Google account's Activity page and select "Clear activity."
If you're not signed in to your Google account, you can still clear your recent searches from your browser's history. For instructions on how to do this, choose your browser from the list below:
- Microsoft Edge
- Internet Explorer
If you're using an older version of the Google app, you might not be able to delete your recent searches. Try updating to the latest version of the Google app.
If you're wondering where your browsing history is on Google, the answer is a little complicated. Depending on how you access Google and what services you use, your browsing history may be stored in different places.
For example, if you use the Chrome browser to visit websites, then your browsing history will be stored in your Google account under the "My Activity" page.
However, if you use a different browser or if you visit Google's search page directly, your browsing history may be stored in a separate location.
To find out where your browsing history is stored on Google, you'll need to access the My Activity page. From there, you can view, edit, or delete your browsing history.
If you're concerned about your privacy, you can also take steps to prevent Google from tracking your browsing history. For example, you can use a private browsing mode or install an extension that blocks Google Analytics.
Keep in mind that even if you take steps to prevent Google from tracking your browsing history, websites you visit may still be able to track your activity. For more information, please see our article on how to stop websites from tracking you.
How do you delete history that won't be deleted?
There are times when you want to delete your history, but for some reason, it just won't go away. Maybe you accidentally hit the wrong button, or maybe something went wrong with the software.
Whatever the reason, there are a few things you can try to get rid of that unwanted history.
First, try restarting your computer. This will sometimes clear out any unwanted history that was stored in your computer's memory.
If that doesn't work, you can try deleting the history manually. To do this, you will need to find the file or folder where the history is stored and delete it. Depending on your operating system and browser, this file or folder will be located in a different place.
If you can't find the file or folder, you can try searching for it using your computer's search function. Just type in "history" and see if anything comes up. Once you find the file or folder, delete it and then empty your computer's recycle bin. This should get rid of the unwanted history.
If you still can't get rid of the history, you may need to resort to a more drastic measure. You can try resetting your computer to its factory settings. This will erase all of the files and programs on your computer, including your history.
Before you do this, you should back up all of your important files and data. That way, you can restore them after you reset your computer. To reset your computer, you will need to access the "Control Panel". From here, find the "System" icon and click on it.
Click on the "Advanced" tab and then click on the "Reset" button. Follow the prompts to reset your computer. This process will take a few minutes, so be patient.
Once your computer has been reset, you will need to reinstall all of your programs and files. This includes your history.
Hopefully, this will get rid of the unwanted history that was haunting you. If not, you may need to consult with a professional. They will be able to help you figure out what went wrong and how to fix it.
To view your recent activity on a mobile device, open the Facebook app and tap on the menu icon (three lines). Scroll down and tap on "Activity Log". Here you will see a list of all your recent activities.
You can also filter your activity by type, so if you only want to see your recent posts, for example, you can select "Posts" from the filter menu. If you want to see all your activities, simply select "All".
Quick Links:Deleting your activity on Google is a process that can take a little time, but it's worth it to ensure your privacy.
We hope this article has helped you understand how to delete all of your data from the search engine giant. If you have any questions or need help deleting your information, please reach out to us for assistance.

