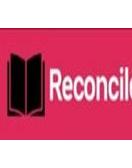Are you a QuickBooks user who needs to tidy up your deposit records? Deleting deposits in QuickBooks may seem daunting, but fear not - we've got you covered! Understanding the ins and outs of deleting deposits is crucial for maintaining accurate financial records. In this blog post, we will walk you through the process step by step so that you can confidently manage your deposits like a pro. Let's dive in and learn how to delete a deposit in QuickBooks seamlessly!
Understanding the Reconciliation Process
When it
comes to managing your finances effectively in QuickBooks, the reconciliation
process plays a crucial role. Reconciliation is the act of ensuring that your
bank statements match up with what you have recorded in QuickBooks.
It involves comparing transactions such as deposits and expenses from your bank
statement to those entered into QuickBooks. This helps identify any
discrepancies or errors that may have occurred during data entry.
By reconciling regularly, you can catch mistakes early on, prevent fraudulent
activity, and ensure that your financial records are accurate. It also helps
maintain the integrity of your financial data for reporting purposes.
Understanding how reconciliation works in QuickBooks is essential for
maintaining the health of your business finances and making informed decisions
based on reliable information. So be sure to reconcile often and stay on top of
your financial game!
Reasons for Deleting a Deposit in QuickBooks
There are
various reasons why you might need to Delete
Deposit in QuickBooks. It could be due to duplicate entries, errors
in the amount recorded, or simply needing to reverse a transaction. Deleting a
deposit allows you to maintain accurate financial records and ensure that your
account balances are correct.
Another common reason for deleting a deposit is if it was recorded under the
wrong customer or income account. This can impact your reporting and
categorization of income streams, so it's important to rectify these errors
promptly.
Sometimes deposits may need to be deleted if they were entered into the system
but never actually cleared the bank. Keeping your QuickBooks data aligned with
your actual bank transactions is crucial for accurate financial reporting and
reconciliation processes.
By understanding the various reasons for deleting a deposit in QuickBooks, you
can effectively manage your financial records and maintain integrity within
your accounting system.
Step-by-Step Guide to Deleting a Deposit in QuickBooks
Are you
looking to Delete
Deposit in QuickBooks Desktop but not sure how to go about it? Don't
worry, we've got you covered with a simple step-by-step guide.
Log in to your QuickBooks account and navigate to the "Banking" tab.
Here, select "Deposits" from the menu on the left-hand side of the
screen.
Next, locate the deposit that you want to delete by searching for it using
relevant filters such as date or amount. Once you've found the deposit, click
on it to open up the details.
Now that you have opened the deposit for editing, look for options like
"Void" or "Delete". Depending on your preference, either
voiding or deleting will remove the deposit from your records.
Confirm your decision when prompted by QuickBooks. Double-check that you are
deleting the correct deposit before finalizing this action. And just like that,
you've successfully deleted a deposit in QuickBooks!
A. Locating the deposit in QuickBooks
How
to Delete a Deposit in QB Desktop?, the first step is to locate the deposit within
the software. Start by opening your QuickBooks account and navigating to the
homepage or dashboard. Look for the "Banking" tab on the menu bar at
the top of the screen. Click on "Banking" and select "Make
Deposits" from the drop-down menu.
Once you are in the Make Deposits window, scan through the list of transactions
to find the deposit you want to delete. You can search by date, amount, or
customer name if needed. The deposits will typically be listed chronologically,
making it easier to locate recent entries.
If you have trouble finding a specific deposit, try using filters or sorting
options available in QuickBooks to narrow down your search. Utilize keywords or
amounts associated with that particular transaction for quicker results.
By accurately locating the deposit within QuickBooks, you set yourself up for
success when it comes time to edit or delete it from your records effortlessly.
B. Opening the deposit for editing
Opening
the deposit for editing in QuickBooks is a straightforward process that allows
you to make changes or delete the transaction if needed. To start, locate the
deposit within your QuickBooks account by navigating to the appropriate
section. Once you've found the deposit you wish to edit, click on it to open up
its details.
Within the deposit screen, look for options that allow you to edit or void the
transaction. By selecting these editing functions, you can make adjustments
such as changing amounts, updating descriptions, or deleting unnecessary
deposits altogether. It's important to ensure accuracy when making any
modifications to maintain how
to remove undeposited funds in quickbooks desktop.
Take your time reviewing all details before finalizing any edits or deletions.
Confirm that all changes are correct and reflect accurate information regarding
the deposited amount and source of funds. Completing this step accurately will
help maintain precision in your accounting records and streamline your
reconciliation process moving forward.
C. Voiding or deleting the deposit
To void
or delete a deposit in QuickBooks, you must first locate the deposit within the
software. Navigate to the Banking menu and select Make Deposits. Once you've
found the deposit you wish to remove, open it for editing by clicking on it.
Within the Deposit window, look for options to void or delete the deposit. If
you choose to void it, QuickBooks will maintain a record of the transaction but
mark it as voided. This option is useful if you need to keep track of changes
made.
On the other hand, deleting a deposit permanently removes it from your records.
Be cautious when opting for deletion as this action cannot be undone easily.
Double-check all details before confirming your decision.
By following these steps carefully, you can effectively manage and adjust
deposits in QuickBooks Desktop according to your financial needs and
requirements.
Conclusion
Knowing How to Delete a Bank Deposit in QuickBooks Online is an essential skill for maintaining accurate financial records. By following the step-by-step guide provided in this article, you can confidently navigate the process and ensure that your books remain up-to-date and error-free. Remember, proper bookkeeping practices are key to running a successful business, so don't hesitate to take control of your deposits in QuickBooks Desktop when necessary.