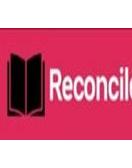Introduction to QuickBooks and Double-Sided Printing
If you’re a QuickBooks user, chances are you’ve encountered
the frustrating issue of your printer automatically printing double-sided
pages. Whether it’s invoices, reports, or any other financial documents, this
unexpected behavior can disrupt your workflow and waste paper. While
double-sided printing is often eco-friendly and economical, it's not always the
best choice for every document. Understanding how to manage your printer
settings within QuickBooks can help streamline your printing tasks and
eliminate unnecessary prints.
Navigating through these settings might seem daunting at first, but with a bit
of guidance, you'll be able to customize them according to your needs in no
time. Let’s dive into the step-by-step process that will empower you to take
control over how QuickBooks handles those pesky double-sided printouts!
Step-by-Step Guide to Changing Printer Settings
Changing your printer settings in QuickBooks is
straightforward. Start by opening the application on your computer.
Navigate to the "File" menu and select “Print.” Here, you’ll find
various printing options tailored for your documents.
Look for the “Printer” or “Settings” button, usually located at the bottom of
this dialog box. Click it to access printer preferences.
Within the preferences window, locate the option for duplex or double-sided
printing. This may be labeled differently depending on your printer model—terms
like "Print on Both Sides" might appear.
Simply uncheck this option to disable double-sided printing. Once you've made
this change, click “OK” to save your settings before returning to print your
document.
Make sure to test print a page after adjusting these settings. It’s a quick way
to confirm everything works as intended without wasting paper.
Common Issues with Double-Sided Printing in QuickBooks
QuickBooks
printer keeps printing double sided error can sometimes lead to frustrating
issues. One common problem is that documents may print on the wrong side of the
paper. This often results in an unreadable format, making it difficult for
clients or employees to review.
Another frequent issue occurs when users notice that their printer settings
revert to double-sided printing unexpectedly. This can disrupt workflows and
waste valuable time.
Some users encounter alignment problems, where text is cut off or misaligned
due to incorrect duplex settings. It’s essential to ensure that your printer's
software matches what you select in QuickBooks.
Compatibility between different printer models and QuickBooks versions can also
pose challenges. Not every setup supports seamless double-sided printing,
leading to unexpected errors during jobs.
Troubleshooting Tips for Double-Sided Printing Problems
If you're facing issues with double-sided printing in
QuickBooks, a few troubleshooting tips can help. First, check your printer
settings within QuickBooks. Sometimes the application overrides default printer
preferences.
Next, inspect the physical printer itself. Make sure it's not set to automatic
duplexing unless you want it to be. You might need to access the printer’s
control panel or software interface for this.
Another common fix is updating your printer drivers. Outdated drivers can lead
to various printing anomalies, including unwanted double-sided prints.
Also, consider checking for any pending updates in QuickBooks. Keeping your
software up-to-date ensures compatibility with all connected devices.
Try rebooting both your computer and printer after making changes. This simple
step often resolves lingering issues related to print jobs stuck in limbo.
Alternative Solutions for Printing in QuickBooks
If you’re facing issues with double-sided printing in
QuickBooks, there are alternative methods to consider.
One option is using a PDF printer. This allows you to save your documents as
PDFs first. You can then print them from Adobe Reader or another PDF viewer,
giving you more control over the printing settings.
Another solution involves exporting invoices and reports directly to Excel or
Word. Once exported, adjust the layout and print preferences without dealing
with QuickBooks’ default settings.
Additionally, consider updating your printer drivers regularly. Outdated
software might cause unexpected printing behaviors like duplex errors.
Think about switching printers temporarily if possible. Testing different
devices can help identify whether the issue lies within QuickBooks or specific
hardware configurations.
Conclusion
Understanding how to manage your QuickBooks printer settings
can significantly improve your printing experience. If you find yourself
dealing with the frustrating QuickBooks printer that keeps printing
double-sided error, it's essential to know that you're not alone. Many users
face similar issues.
By following the step-by-step guide provided, you can easily adjust your
printer settings and regain control over how documents are printed. Remember to
check for common problems that might arise and utilize troubleshooting tips
when necessary.
If adjusting the settings doesn't solve the problem, consider exploring
alternative solutions such as different print configurations or using a
dedicated PDF tool before printing directly from QuickBooks.
Taking these steps will help minimize any disruptions in your workflow while
ensuring that you get clean, single-sided prints every time.