Do you want to hide Wireless Network?
If yes so you should follow this guide because of it for you In this Tutorial, I'm going to show you step by step How can you hide your wireless network using Tp-link router and then we learn how can we connect hide WiFi network.

If you have a TP-Link router So, well is Good otherwise you can use any wireless router like Linksys, Tenda, D-Link etc.
Hopefully, all routers have the same settings and interfaces, If you can't understand or if you have any other WiFi router can follow below links.
Let's Start
Hide Wireless Network
It's very useful Tips for everyone because Some router's owner wants to hide his wireless network Because they don't want to share their WiFi with their neighbors.
What is The Main reason behind Hiding WiFi Network?
Whenever your WiFi network shows your friends And neighbors So, sometimes They could ask You about Your WiFi Password in that situation we can hide Wireless network.
What's is the benefits of hidden WiFi Network?
The reason behind the Hide Wireless Network, After the hide WiFi network then your WiFi doesn't show unknown peoples like neighbors and friends and relatives.
Hopefully, The Great idea to hide Wireless Network.
First of all, I'd like to tell you For hiding your WiFi Network You need to change some setting in your WiFi routers Following some steps then you'll be able to expert Hide Wireless Network.
How To Connect WiFi Without Password Using WPSLet's Start With The Step By Step Guide
First of all, you Need to open your web browser then type your router's IP address both ip are listed below.
192.168.0.1 Or 192.168.1.1
Then you will show on your computer screen login popup box that will ask you your WiFi Router's Username and Password. Most of the WiFi router's user name and password by default like Username "Admin" and Password also "Admin."
If you did change your username and password, so you'll type your custom username and password then clicks on login button.
After the login, you'll show you TP-Link Dashboard.
"Like This"
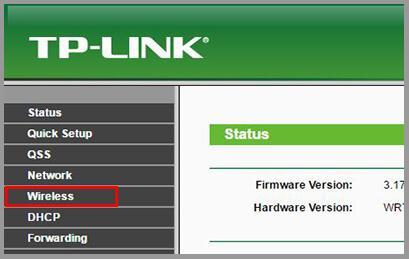
Go on your Router's wireless setting then you need to little bit scroll down will show three check box option.
For hide Wireless Network you'll do uncheck the " Enable SSID Broadcast " option then Click on the Save Button.
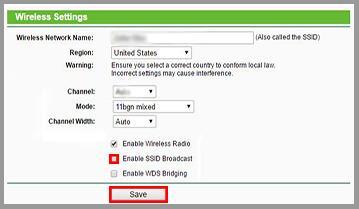
After the save your setting don't forget to restart your WiFi router Can also Restart Your WiFi Router clicking on the "Click Here" Button.
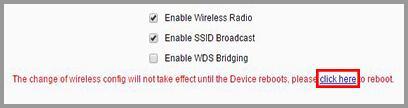
How To Connect Hidden WiFi
Don' Miss Second Step.
First of all, you need to go your Smartphone 's WiFi setting then will show you "Add WiFi Network" Option last of your smartphone screen Or in the Top Right, menu option after the find You'll click that option.

When you click on the "Add WiFi Network" option will Show you New screen.
"Like This"
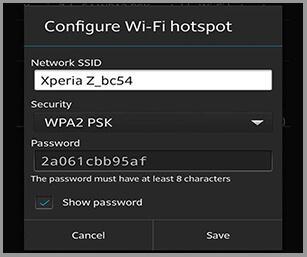
You'll show three rows Follow Below Lines.
- First One is Network Name (SSID).
- Second is Security.
- The third is Password.
In the First Row will Type your Hiden WiFi Name Like John WiFi, E.T.C
In the second row will select your security option, Like WPA Or WPA2 PSK.
The 3hrd Row, will type your Hiden WiFi's password then hit the Save button.
Then successfully your WiFi password will connect with your smartphone.
Summery
Hopefully, your hidden WiFi will connect, with your smartphones or tablet If this article helpful for you so please share This Guide with your friends and relatives.
For more interesting and helpful articles you can subscribe our Newsletter following the right sidebar.
If you found here any mistakes and Errors So, Please Let Us Now.

